基本的なTWAINスキャナーのしかた
TWAIN ドライバーを使用して読み取った文書をパソコンへ送付する手順を説明します。
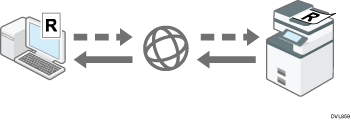
![]()
ウィルス対策ソフトが有効なときは、「スキャナーから応答がありません。」のメッセージが表示され、TWAINスキャナーでの読み取りができないときがあります。このときは、ウィルス対策ソフトの設定を確認してください。詳しくはリコーホームページのよくあるご質問(FAQ)を参照してください。
Windows 10でRidoc Desk Navigatorを使用した操作を例にして説明します。
![]() [スタート]ボタンをクリックし、[すべてのアプリ]をクリックし、[RICOH Ridoc Desk Navigator]から[Ridoc Desk Navigator]をクリックします。
[スタート]ボタンをクリックし、[すべてのアプリ]をクリックし、[RICOH Ridoc Desk Navigator]から[Ridoc Desk Navigator]をクリックします。
![]() [ツール]メニューの[スキャナー設定...]をクリックします。
[ツール]メニューの[スキャナー設定...]をクリックします。
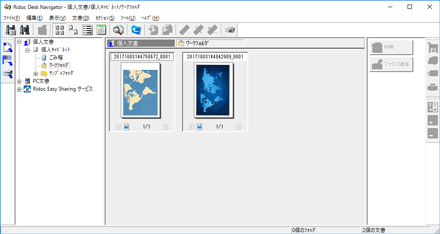
![]() [スキャナー選択...]をクリックします。
[スキャナー選択...]をクリックします。

![]() ソースの選択ボックス内に表示されている、使用している機器名をクリックし、[選択]をクリックします。
ソースの選択ボックス内に表示されている、使用している機器名をクリックし、[選択]をクリックします。
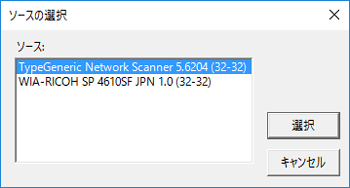
![]() [OK]をクリックします。
[OK]をクリックします。
![]() 本機に原稿をセットします。
本機に原稿をセットします。
![]() [ファイル]メニューの[文書登録]から[スキャン...]をクリックします。
[ファイル]メニューの[文書登録]から[スキャン...]をクリックします。
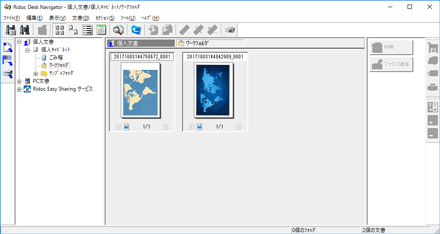
TWAINドライバーでスキャナーを操作するダイアログを、「スキャナーコントロールダイアログ」と呼びます。
![]() 原稿の種類や読み取る目的、セット方向などに応じて、各種設定をします。
原稿の種類や読み取る目的、セット方向などに応じて、各種設定をします。
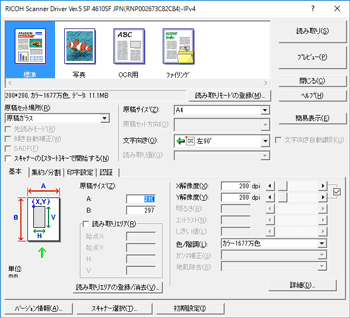
TWAINドライバーのヘルプを確認してください。
![]() [読み取り]をクリックします。
[読み取り]をクリックします。
セキュリティーの設定によっては、[読み取り]を押すと、ユーザー名とパスワードを入力するアラートが表示されます。
次の原稿があるときは同じ場所に原稿をセットし、[スキャン]をクリックします。
次の原稿がないときは[スキャン終了]をクリックします。
![]() Ridoc Deskビューアの[ファイル]メニューの[終了]をクリックします。
Ridoc Deskビューアの[ファイル]メニューの[終了]をクリックします。
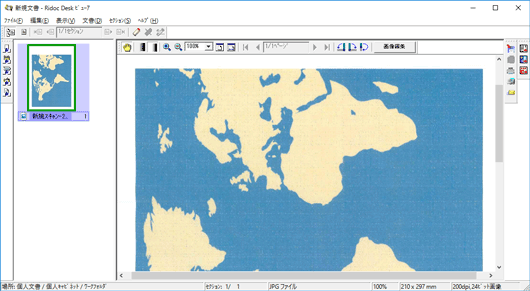
![]() 文書名を入力し、[OK]をクリックします。
文書名を入力し、[OK]をクリックします。
![]()
すでにスキャナーが選択されているとき、次に変更するまでスキャナーを選択する必要はありません。
Ridoc Desk Navigatorでは、読み取った原稿の編集や印刷ができます。Ridoc Desk Navigatorについては、Ridoc Desk Navigator関連の説明書を参照してください。
スキャナーコントロールダイアログのタイトルバーには、現在接続されているスキャナー名が表示されます。ネットワークに複数の同機種スキャナーがあるときは、スキャナー名が目的のスキャナーかどうか確認します。目的のスキャナーと異なるときは[スキャナー選択...]をクリックし、選択し直してください。目的のスキャナーがリストに表示されないときは、スキャナーが正しくネットワークに接続され、IPv4またはIPv6アドレスが設定されているかどうか確認してください。それでもリストに表示されないときは、TWAINドライバーと同時にインストールされる「Network接続限定ツール」で[使用するスキャナーを限定する]にチェックを入れて本機のIPアドレスまたはホスト名を指定してください。詳しくは、「Network接続限定ツール」のヘルプを参照してください。
Ridoc Desk NavigatorからTWAINスキャナーを使用して読み取ったあとに文書が不要なときは、いったん保存したあとにRidoc Desk Navigatorから削除してください。
TWAINスキャナーで読み取りをするとき、白紙検知機能は使用できません。
TWAINスキャナーとして使用するときは、TWAINドライバーを使用してクライアントコンピューターで原稿を読み取ると、自動的に画面がスキャナー初期画面に切り替わります。TWAINスキャナー以外の機能を使用するときは[閉じる]を押して操作します。
Ridoc Desk Navigatorは別売りです。
