送信するクライアントコンピューターを指定する
WSDスキャナーの送信先を指定するには、以下の方法があります。
宛先表一覧から送信先を選択する
送信先を検索して選択する
![]()
WSDスキャナー使用時は、一度に設定できる送信先は1件だけです。
WSD対応のコンピューターを1台接続すると、自動的に以下の5通りの送信先が表示されます。それぞれを選択したときの文書の保存先については、使用しているコンピューターの設定を確認してください。
"使用しているコンピューター名"へスキャン
"使用しているコンピューター名"へ印刷用にスキャン
"使用しているコンピューター名"へ電子メール用にスキャン
"使用しているコンピューター名"へFAX用にスキャン
"使用しているコンピューター名"へOCR用にスキャン
OCR用にスキャンは、使用しているコンピューターによって使用できないときがあります。
コンピューターに機器を登録しても送信先が表示されないときは、[更新]を押してください。宛先表一覧が最新の状態に更新されます。
宛先表一覧から送信先を選択する
宛先表一覧から目的の送信先を選択します。
送信先は、クライアントコンピューターにログインするだけで宛先表一覧に表示されます。
![]() 宛先表一覧から文書の送信先を押します。
宛先表一覧から文書の送信先を押します。
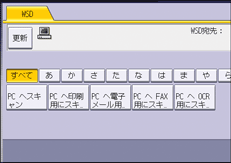
送信先を検索して選択する
![]() [宛先検索]を押します。
[宛先検索]を押します。
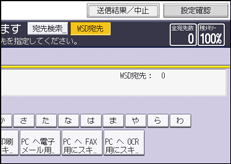
![]() [名前]を押します。
[名前]を押します。
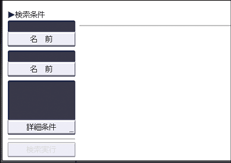
名前検索では3つまで文字列を指定できます。3つ目の文字列は[詳細条件]を押して指定します。
![]() 検索文字を入力し、[OK]を押します。
検索文字を入力し、[OK]を押します。
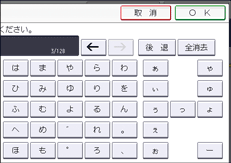
![]() 必要に応じて[詳細条件]を押し、詳細な検索条件を設定します。
必要に応じて[詳細条件]を押し、詳細な検索条件を設定します。
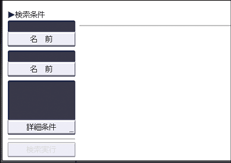
[詳細条件]を押すと、[名前]の検索条件を細かく設定できます。検索条件には[前方一致]、[後方一致]などの一致条件を設定できます。条件を組み合わせることで、絞り込み検索ができます。
![]() [検索実行]を押します。
[検索実行]を押します。
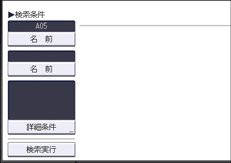
![]() 送信先を選択し、[OK]を押します。
送信先を選択し、[OK]を押します。
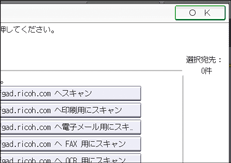
![]()
送信先に表示できる文字数は全角で10文字までです。11文字以上のときは、9文字までが表示され、最後の1文字は「...」と表示されます。表示される送信先にはコンピューター名が含まれるので、識別しやすい名前を付けておくことをお勧めします。
宛先表一覧は最大250件まで表示されます。
送信先の検索では、コンピューター名を検索します。
検索結果は最大100件まで表示されます。
