本機のGoogleクラウドプリント設定を確認する
WebブラウザーからGoogleクラウドプリントの設定を確認します。
![]() Webブラウザーを起動します。
Webブラウザーを起動します。
![]() Webブラウザーのアドレスバーに「http://(本機のIPアドレス)または(ホスト名)/」と入力し、本機にアクセスします。
Webブラウザーのアドレスバーに「http://(本機のIPアドレス)または(ホスト名)/」と入力し、本機にアクセスします。
![]() [ログイン]をクリックします。
[ログイン]をクリックします。
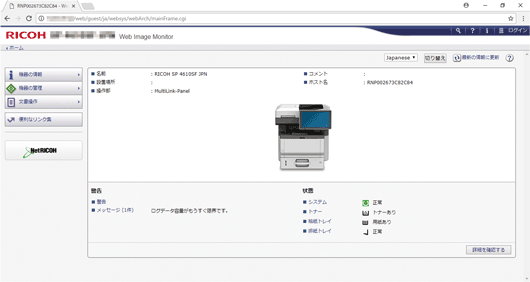
![]() 機器管理者のユーザー名とパスワードを入力します。
機器管理者のユーザー名とパスワードを入力します。
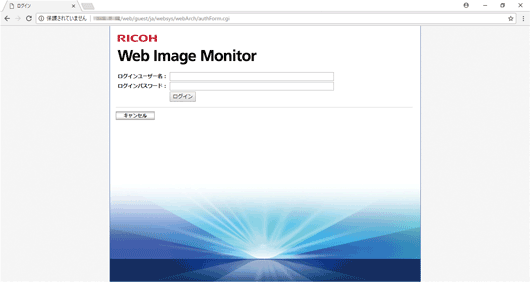
初めて設定するときは、次のユーザー名とパスワードを入力してください。
ユーザー名:「admin」
パスワード:「」(空欄)
![]() [Google Cloud Print設定]をクリックします。
[Google Cloud Print設定]をクリックします。
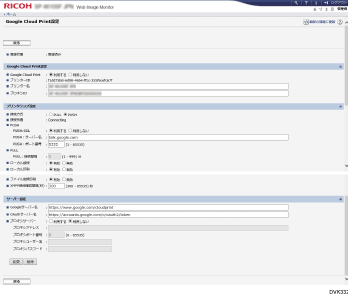
[登録状態]
Googleクラウドプリントへの、本機の登録状況が表示されます。本機が登録されていることを確認してください。
[Google Cloud Print]
Googleクラウドプリントの設定を有効または無効にします。
[プリンターID]
登録時にGoogleクラウドプリントサーバーから通知されたIDです。登録しているときだけ表示されます。
[プリンター名]
ユーザーに表示されるプリンターの名称です。
[プロキシID]
プリンタークライアントまたはプロキシのIDです。
[接続方式]
Googleクラウドプリントサーバーへの接続方式です。
[PULL]: [PULL:接続間隔]で設定した時間が経過したら、Googleクラウドプリントサーバーへ接続します。
[PUSH]: XMPPの通知を受けたときにGoogleクラウドプリントサーバーへ接続します。
[接続状態]
Googleクラウドプリントサーバーへの接続状態です。登録しているときだけ表示されます。
[PUSH:SSL]
XMPPでSSLを使用するかどうかを設定します。
[PUSH:サーバー名]
XMPPで接続するサーバーの名称です。Googleのサーバーが変更されるまで、この設定を変更する必要はありません。
[PUSH:ポート番号]
XMPPで接続するサーバーのポート番号です。
[PULL:接続間隔]
接続方式が[PULL]に設定されているときに、Googleクラウドプリントサーバーへ接続する間隔を設定します。
[ローカル接続]
Privetのローカル接続を有効または無効にします。
[ローカル印刷]
PrivetのAPIを使用した印刷を有効または無効にします。
[ファイル変換印刷]
ローカル印刷時のファイル変換印刷を有効または無効にします。
[XMPP接続確認間隔(秒)]
XMPPが接続状態を確認する間隔を設定します。
[Googleサーバー名]
登録時など、HTTP APIを実行するときに接続するサーバーの名称です。Googleのサーバーが変更されるまで、この設定を変更する必要はありません。
[OAuthサーバー名]
プリンターを認証するときに接続するサーバーの名称です(OAuth 2 Auth トークンの送信先サーバー)。Googleのサーバーが変更されるまで、この設定を変更する必要はありません。
[プロキシサーバー]
プロキシサーバーを利用するかどうかを設定します。
[プロキシアドレス]
プロキシサーバーを利用しているとき、プロキシサーバーのアドレスを設定します。
[プロキシポート番号]
プロキシサーバーを利用しているとき、プロキシのポート番号を設定します。
[プロキシユーザー名]
プロキシサーバーを利用しているとき、プロキシのユーザー名を設定します。
[プロキシパスワード]
プロキシサーバーを利用しているとき、プロキシのパスワードを設定します。
![]() 必要に応じて設定を変更し、[変更]をクリックします。
必要に応じて設定を変更し、[変更]をクリックします。
![]() 管理者用設定でパスワードを設定済みのときは、管理者パスワードを入力します。
管理者用設定でパスワードを設定済みのときは、管理者パスワードを入力します。
![]() [OK]をクリックします。
[OK]をクリックします。
![]() Webブラウザーを閉じます。
Webブラウザーを閉じます。
