本機をGoogleクラウドプリントに登録する
Googleクラウドプリントに使用する本機の情報を登録します。
![]()
機器情報の登録には、Googleアカウントが必要です。まだ作成していないときは、Googleのホームページ(https://accounts.google.com/SignUp)からアカウントを作成してください。
WindowsまたはAndroidで登録するには、以下の設定が必要です。
Bonjourを無効にする
Googleクラウドプリントを有効にする
ローカル接続を有効にする
Windowsで登録する
![]() Google Chromeを起動します。
Google Chromeを起動します。
![]() Googleにログインします。
Googleにログインします。
![]() アドレスバーに「chrome://devices」と入力し、Enterキーを押します。
アドレスバーに「chrome://devices」と入力し、Enterキーを押します。
機器の登録画面が表示されます。
![]() [新しいデバイス]に本機が表示されることを確認し、[登録]をクリックします。
[新しいデバイス]に本機が表示されることを確認し、[登録]をクリックします。
![]() 確認画面が表示されたら、[登録]をクリックします。
確認画面が表示されたら、[登録]をクリックします。
![]() 本機の操作部で[プリンター]アイコンを押します。
本機の操作部で[プリンター]アイコンを押します。
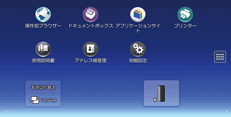
![]() 確認画面が表示されたら、[登録する]を押します。
確認画面が表示されたら、[登録する]を押します。
本機が登録されます。
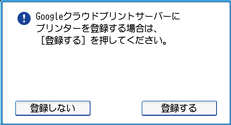
Androidで登録する
![]() [設定]アイコンをタップします。
[設定]アイコンをタップします。
![]() [システム]の[印刷]をタップします。
[システム]の[印刷]をタップします。
[印刷]が表示されないときは、Google Playからクラウドプリントアプリをダウンロードしてインストールしてください。
![]() [クラウドプリント]をタップします。
[クラウドプリント]をタップします。
プリンターの検索画面が表示されます。
![]() オプションアイコン(
オプションアイコン( )をタップします。
)をタップします。
![]() [プリンタを追加]をタップします。
[プリンタを追加]をタップします。
機器の登録画面が表示されます。
![]() 本機の名前をタップします。
本機の名前をタップします。
![]() [OK]をタップします。
[OK]をタップします。
![]() 本機の操作部で[プリンター]アイコンを押します。
本機の操作部で[プリンター]アイコンを押します。
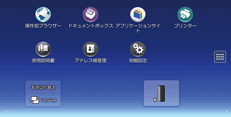
![]() 確認画面が表示されたら、[登録する]を押します。
確認画面が表示されたら、[登録する]を押します。
本機が登録されます。
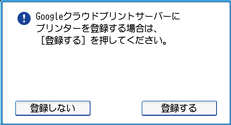
Webブラウザーを使用して登録する
本機に搭載されているWeb Image Monitorという機能を利用します。
![]() Webブラウザーを起動します。
Webブラウザーを起動します。
![]() Webブラウザーのアドレスバーに「http://(本機のIPアドレス)または(ホスト名)/」と入力し、本機にアクセスします。
Webブラウザーのアドレスバーに「http://(本機のIPアドレス)または(ホスト名)/」と入力し、本機にアクセスします。
![]() [ログイン]をクリックします。
[ログイン]をクリックします。
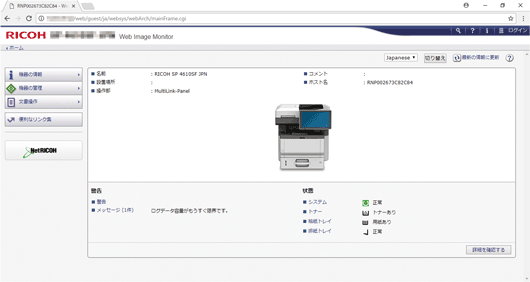
![]() 機器管理者のユーザー名とパスワードを入力します。
機器管理者のユーザー名とパスワードを入力します。
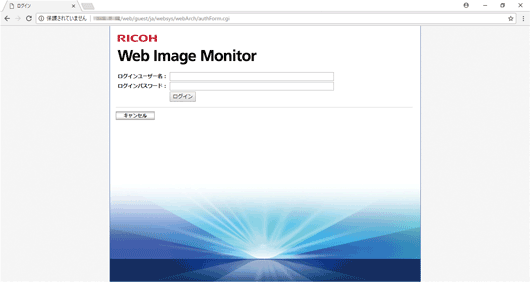
初めて設定するときは、次のユーザー名とパスワードを入力してください。
ユーザー名:「admin」
パスワード:「」(空欄)
![]() [OK]をクリックします。
[OK]をクリックします。
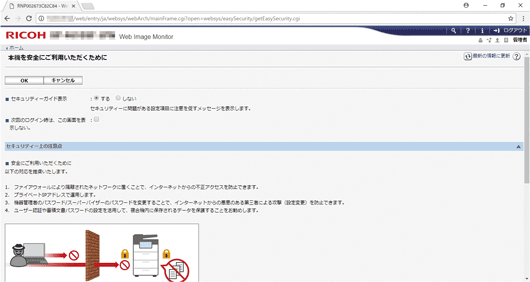
![]() [プリンター]から[Google Cloud Print設定]をクリックします。
[プリンター]から[Google Cloud Print設定]をクリックします。
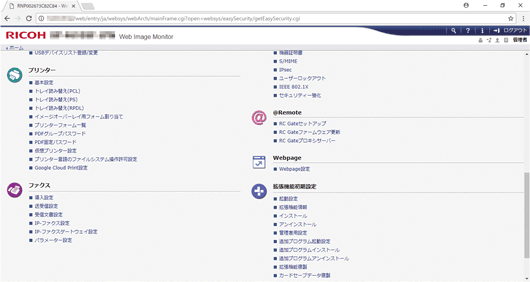
![]() [登録開始]をクリックします。
[登録開始]をクリックします。
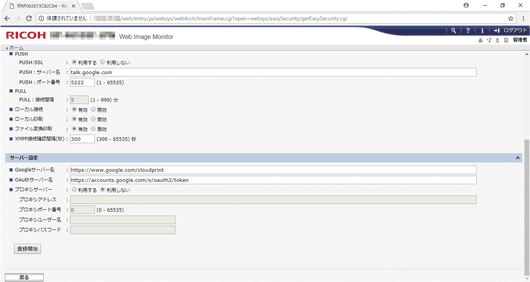
![]() [GoogleURL]のリンクをクリックします。
[GoogleURL]のリンクをクリックします。
Googleアカウントのログイン画面が表示されます。
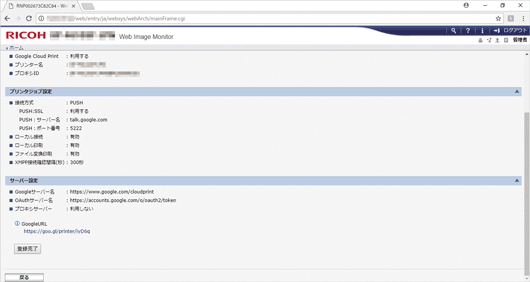
![]() Googleにログインします。
Googleにログインします。
![]() [プリンタ登録の完了]をクリックします。
[プリンタ登録の完了]をクリックします。
他の画面を表示するには[プリンタ登録の完了]をクリックします。
登録が完了したあと、設定を反映するためにネットワークが再起動します。ネットワークの再起動中は本機への接続ができません。
![]() Web Image Monitorの画面で[ログアウト]をクリックします。
Web Image Monitorの画面で[ログアウト]をクリックします。
