プリンタードライバーからログインする
はじめてプリンタードライバーから本機にログインするときは、本機に設定されているログインユーザー名とログインパスワードを入力してください。
ここでは、Windows10を例に手順を説明します。
![]() [スタート]メニューで、[Windowsシステムツール]の[コントロールパネル]をクリックします。
[スタート]メニューで、[Windowsシステムツール]の[コントロールパネル]をクリックします。
![]() [デバイスとプリンター]をクリックします。
[デバイスとプリンター]をクリックします。
![]() プリンタードライバーのアイコンを右クリックし、[プリンターのプロパティ]をクリックします。
プリンタードライバーのアイコンを右クリックし、[プリンターのプロパティ]をクリックします。
![]() [応用設定]タブをクリックします。
[応用設定]タブをクリックします。
![]() [ユーザー認証]にチェックを付けます。
[ユーザー認証]にチェックを付けます。
![]() パスワードを暗号化して送信するときは、[ドライバー暗号鍵]をクリックします。
パスワードを暗号化して送信するときは、[ドライバー暗号鍵]をクリックします。
パスワードを暗号化しないときは、手順8に進みます。
![]() 「ドライバー暗号鍵」と「ドライバー暗号鍵の確認用入力」に、本体で設定された暗号鍵を入力し、[OK]をクリックします。
「ドライバー暗号鍵」と「ドライバー暗号鍵の確認用入力」に、本体で設定された暗号鍵を入力し、[OK]をクリックします。
![]() [OK]をクリックしてプリンターのプロパティ画面を閉じます。
[OK]をクリックしてプリンターのプロパティ画面を閉じます。
![]() [デバイスとプリンター]ウィンドウから印刷設定の設定画面を開きます。
[デバイスとプリンター]ウィンドウから印刷設定の設定画面を開きます。
Windows Server 2008:[プリンタ]ウィンドウから印刷設定の設定画面を開きます。
![]() [項目別設定]タブをクリックします。
[項目別設定]タブをクリックします。
![]() 「メニュー項目」の[印刷方法/認証]をクリックします。
「メニュー項目」の[印刷方法/認証]をクリックします。
![]() [認証]をクリックします。
[認証]をクリックします。
![]() 本体やサーバーで設定したユーザー認証用のログインユーザー名とログインパスワードを入力します。
本体やサーバーで設定したユーザー認証用のログインユーザー名とログインパスワードを入力します。
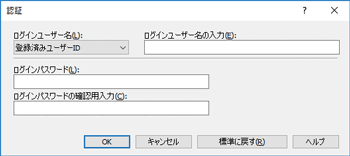
必ず本体またはサーバーで登録したものと同じログインユーザー名とログインパスワードを入力してください。
本体やサーバーで設定したログインユーザー名とログインパスワードを正しく入力しないと、印刷できません。
![]() [OK]を2回クリックし、プリンタードライバーの設定画面を閉じます。
[OK]を2回クリックし、プリンタードライバーの設定画面を閉じます。
![]()
アプリケーションによっては、本手順で設定した初期値が反映されないことがあります。
ドライバーからログインしたときは、ログアウトは必要ありません。
