「印刷中のジョブがあります。」と表示されるとき
以下の方法で印刷中のジョブを削除して、再度インストールを実行してください。
![]()
Print Spoolerを停止するには管理者権限が必要です。Administrators groupのメンバーとしてログオンしてください。
![]() 「デバイスとプリンター」画面を表示する。
「デバイスとプリンター」画面を表示する。
Windows 10(バージョン1703以降)
[スタート]で[Windowsシステムツール]
 [コントロールパネル]とクリックする。
[コントロールパネル]とクリックする。[デバイスとプリンターの表示]をクリックする。
Windows 10(バージョン1703よりも前)、Windows Server 2016
[スタート]を右クリックし、[コントロールパネル]をクリックする。
[デバイスとプリンターの表示]をクリックする。
Windows 8.1、Windows Server 2012/2012 R2
チャームバーで[設定]
 [コントロールパネル]とクリックする。
[コントロールパネル]とクリックする。[デバイスとプリンターの表示]をクリックする。
Windows 7、Windows Server 2008 R2
[スタート]で[デバイスとプリンター]をクリックする。
Windows Vista、Windows Server 2008
[スタート]で[コントロールパネル]をクリックする。
[ハードウェアとサウンド]から[プリンタ]をクリックする。
![]() 印刷中のジョブが残っているプリンターを右クリックし、[印刷ジョブの表示]をクリックする。
印刷中のジョブが残っているプリンターを右クリックし、[印刷ジョブの表示]をクリックする。
![]() 残っているジョブを選択し、[ドキュメント]
残っているジョブを選択し、[ドキュメント]  [キャンセル]をクリックする。
[キャンセル]をクリックする。
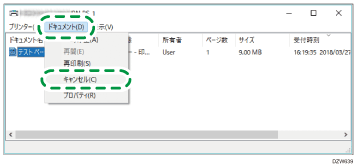
![]() 取り消すかどうかの確認画面で[はい]をクリックする。
取り消すかどうかの確認画面で[はい]をクリックする。
![]() 印刷ジョブの画面とプロパティを閉じる。
印刷ジョブの画面とプロパティを閉じる。
手順4でジョブが削除されたときは、これで操作は終了です。
ジョブが削除されなかったときは、次の手順へ進みます。
![]() [スタート]を右クリックし、[コンピューターの管理]をクリックする。
[スタート]を右クリックし、[コンピューターの管理]をクリックする。
Windows Vista/7 のときは、[スタート]で[コントロールパネル]をクリックし、[システムとセキュリティ]
 [管理ツール]とクリックします。[システムとセキュリティ]がないときは、[管理ツール]をクリックします。
[管理ツール]とクリックします。[システムとセキュリティ]がないときは、[管理ツール]をクリックします。
![]() [サービスとアプリケーション]をクリックし、[サービス]をダブルクリックする。
[サービスとアプリケーション]をクリックし、[サービス]をダブルクリックする。
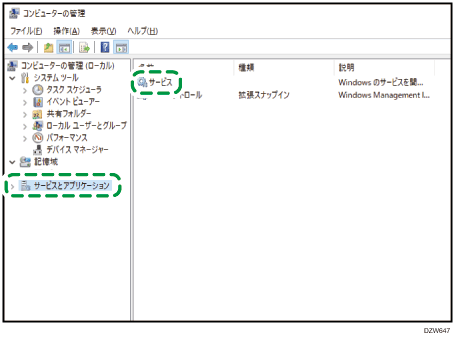
Windows Vista/7 のときは、[サービス]をクリックします。
![]() 「サービス」画面または「サービス(ローカル)」画面で[Print Spooler]をダブルクリックする。
「サービス」画面または「サービス(ローカル)」画面で[Print Spooler]をダブルクリックする。
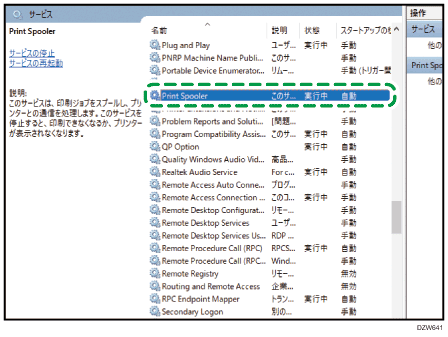
![]() [停止]をクリックし、「サービスの状態」が「停止」になったことを確認して[OK]をクリックする。
[停止]をクリックし、「サービスの状態」が「停止」になったことを確認して[OK]をクリックする。
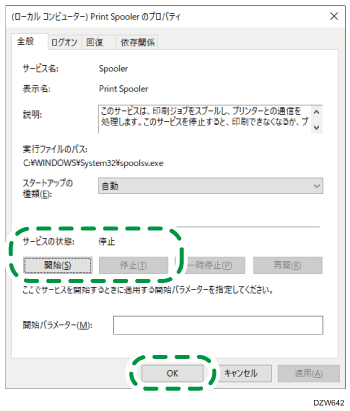
「サービス」画面または「サービス(ローカル)」画面を閉じずに、次の手順に進みます。
![]() キーボードの[Windows]キーを押しながら[R]キーを押す。
キーボードの[Windows]キーを押しながら[R]キーを押す。
![]() 「ファイル名を指定して実行」画面で[spool]と入力し、[OK]をクリックする。
「ファイル名を指定して実行」画面で[spool]と入力し、[OK]をクリックする。
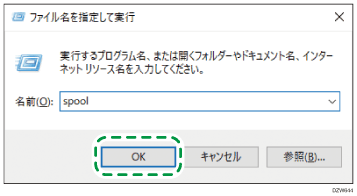
![]() [PRINTERS]フォルダーをダブルクリックする。
[PRINTERS]フォルダーをダブルクリックする。
「このフォルダーにアクセスする許可がありません。」と表示されたときは、[続行]をクリックします。
![]() すべてのファイルを削除する。
すべてのファイルを削除する。
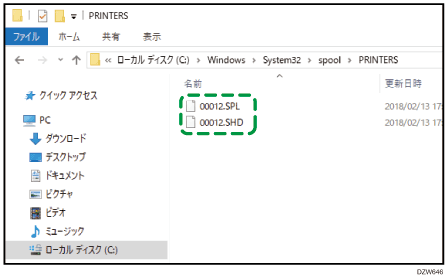
![]() [PRINTERS]フォルダーの画面を閉じる。
[PRINTERS]フォルダーの画面を閉じる。
![]() 「サービス」画面または「サービス(ローカル)」画面に戻り、[Print Spooler]をダブルクリックする。
「サービス」画面または「サービス(ローカル)」画面に戻り、[Print Spooler]をダブルクリックする。
![]() [開始]をクリックし、「サービスの状態」が「実行中」になったことを確認して[OK]をクリックする。
[開始]をクリックし、「サービスの状態」が「実行中」になったことを確認して[OK]をクリックする。
![]() 開いた画面をすべて閉じる。
開いた画面をすべて閉じる。
