本機のアドレス帳を取り込む
「RICOH PC FAX Generic ユーティリティー」の「MFPアドレス帳取得ツール」と「あて先表編集ツール」を使用して、本機に登録されているアドレス帳をPC FAXドライバーの「あて先表」に取り込みます。
「MFPアドレス帳取得ツール」を使用するときは、あらかじめ機器証明書を導入してください。
『セキュリティー』「ネットワーク通信を暗号化する」
![]()
あて先を編集しないで本機から直接読み込むときは、「PC FAXドライバーにあて先を取り込む」の手順から操作してください。
CSVファイルをパソコンに保存してRFAファイルに変換する
![]() パソコンのアプリケーションのメニューから[RICOH PC FAX Generic ユーティリティー]の[MFPアドレス帳取得ツール]をクリックする。
パソコンのアプリケーションのメニューから[RICOH PC FAX Generic ユーティリティー]の[MFPアドレス帳取得ツール]をクリックする。
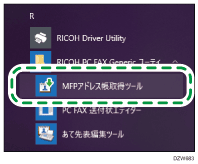
![]() 本機のIPアドレスやログイン情報を設定し、[取り込み]をクリックする。
本機のIPアドレスやログイン情報を設定し、[取り込み]をクリックする。
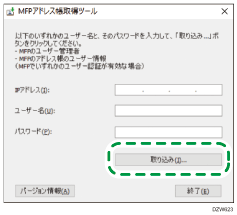
![]() ファイル名を入力し、ファイルの保存先を指定して[保存]をクリックする。
ファイル名を入力し、ファイルの保存先を指定して[保存]をクリックする。
CSVファイルが保存されます。
![]() [終了]をクリックし、[MFPアドレス帳取得ツール]を終了する。
[終了]をクリックし、[MFPアドレス帳取得ツール]を終了する。
次に、「[あて先表編集ツール]」を使用して、CSVファイルをRFAファイルに変換します。
![]() アプリケーションのメニューから[RICOH PC FAX Generic ユーティリティー]の[あて先表編集ツール]をクリックする。
アプリケーションのメニューから[RICOH PC FAX Generic ユーティリティー]の[あて先表編集ツール]をクリックする。
![]() 「あて先表」画面で[取り込み]をクリックする。
「あて先表」画面で[取り込み]をクリックする。
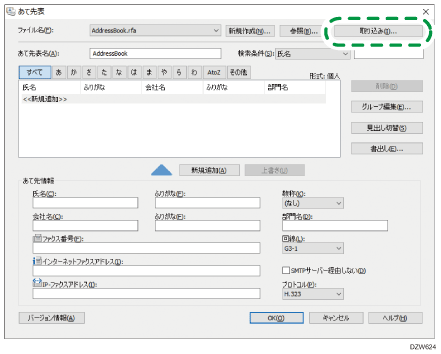
![]() 「MFPアドレス帳取得ツール」で保存したCSVファイルを選択し、ファイル形式のドロップダウンメニューで[RFA CSV ファイル(*.CSV)]を選択して[開く]をクリックする。
「MFPアドレス帳取得ツール」で保存したCSVファイルを選択し、ファイル形式のドロップダウンメニューで[RFA CSV ファイル(*.CSV)]を選択して[開く]をクリックする。
![]() 保存先を確認し、ファイル名を入力して[保存]をクリックする。
保存先を確認し、ファイル名を入力して[保存]をクリックする。
RFAファイルが保存されます。
「機器登録アドレスを優先的に使用しますか?」と表示されたときは、[いいえ]をクリックします。
![]() 「あて先表」画面で「あて先表名」を入力し、[OK]をクリックする。
「あて先表」画面で「あて先表名」を入力し、[OK]をクリックする。
MFPアドレス帳取得ツールが終了します。
「あて先表名」はPC FAXドライバーのあて先表一覧に表示されます。
PC FAXドライバーにあて先を取り込む
![]() 「デバイスとプリンター」画面を表示する。
「デバイスとプリンター」画面を表示する。
Windows 10(バージョン1703以降)
[スタート]で[Windowsシステムツール]
 [コントロールパネル]とクリックする。
[コントロールパネル]とクリックする。[デバイスとプリンターの表示]をクリックする。
Windows 10(バージョン1703よりも前)、Windows Server 2016
[スタート]を右クリックし、[コントロールパネル]をクリックする。
[デバイスとプリンターの表示]をクリックする。
Windows 8.1、Windows Server 2012/2012 R2
チャームバーで[設定]
 [コントロールパネル]とクリックする。
[コントロールパネル]とクリックする。[デバイスとプリンターの表示]をクリックする。
Windows 7、Windows Server 2008 R2
[スタート]で[デバイスとプリンター]をクリックする。
Windows Vista、Windows Server 2008
[スタート]で[コントロールパネル]をクリックする。
[ハードウェアとサウンド]から[プリンタ]をクリックする。
![]() [RICOH PC FAX Generic]アイコンを右クリックし、[プリンターのプロパティ]をクリックする。
[RICOH PC FAX Generic]アイコンを右クリックし、[プリンターのプロパティ]をクリックする。
![]() [テストページの印刷]をクリックする。
[テストページの印刷]をクリックする。
「ファクス送信設定」の画面が表示されます。
![]() [あて先管理]をクリックする。
[あて先管理]をクリックする。
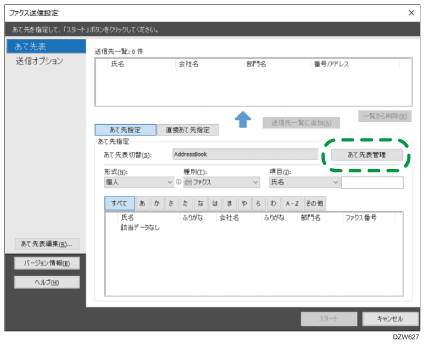
![]() アドレス帳情報の読み込み先を指定する。
アドレス帳情報の読み込み先を指定する。
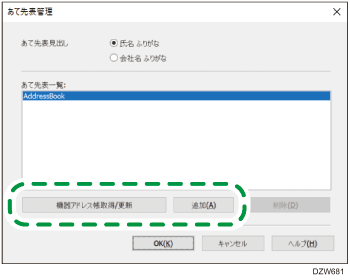
機器アドレス帳取得/更新:本機のアドレス帳からあて先情報を直接読み込みます。本機のユーザー名とパスワードを入力して[取り込み]をクリックします。取り込みが終わったら、[終了]をクリックします。
追加:RFAファイルkらあて先情報を読み込みます。ファイル形式と読み込むファイルを選択してから[開く]をクリックします。
![]() [OK]をクリックする。
[OK]をクリックする。
![]() 「あて先表切替」で取り込んだアドレス帳を選択し、あて先が表示されることを確認する。
「あて先表切替」で取り込んだアドレス帳を選択し、あて先が表示されることを確認する。
![]() [キャンセル]をクリックして設定画面を閉じる。
[キャンセル]をクリックして設定画面を閉じる。
