Windows 8.1/10、Windows Server 2012/2012 R2/2016でインストールする
![]() プリンタードライバーのインストーラーを準備する。
プリンタードライバーのインストーラーを準備する。
本機に付属のCD-ROMをパソコンにセットするか、ダウンロードしたドライバーを解凍します。自動再生したときは、インストーラーを終了してください。
![]() 「デバイスとプリンター」画面を表示する。
「デバイスとプリンター」画面を表示する。
Windows 10(バージョン1703以降)
[スタート]で[Windowsシステムツール]
 [コントロールパネル]とクリックする。
[コントロールパネル]とクリックする。[デバイスとプリンターの表示]をクリックする。
Windows 10(バージョン1703よりも前)、Windows Server 2016
[スタート]を右クリックし、[コントロールパネル]をクリックする。
[デバイスとプリンターの表示]をクリックする。
Windows 8.1、Windows Server 2012/2012 R2
チャームバーで[設定]
 [コントロールパネル]とクリックする。
[コントロールパネル]とクリックする。[デバイスとプリンターの表示]をクリックする。
![]() 任意のプリンターを選択し、[プリントサーバープロパティ]をクリックする。
任意のプリンターを選択し、[プリントサーバープロパティ]をクリックする。
![]() [ドライバー]タブの[追加...]をクリックする。
[ドライバー]タブの[追加...]をクリックする。
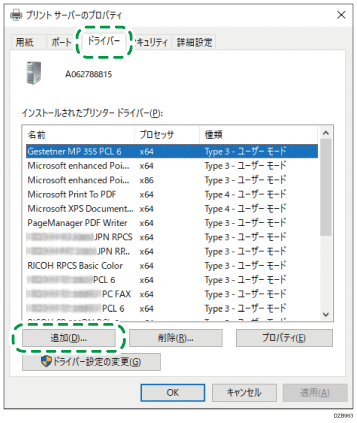
![]() 「プリンター ドライバーの追加ウィザード」画面で[次へ]をクリックする。
「プリンター ドライバーの追加ウィザード」画面で[次へ]をクリックする。
![]() 使用しているパソコンのプロセッサ(CPU)にチェックを付け、[次へ]をクリックする。
使用しているパソコンのプロセッサ(CPU)にチェックを付け、[次へ]をクリックする。
![]() [ディスク使用...]
[ディスク使用...]  [参照...]をクリックしてドライバー(INFファイル)を指定し、[OK]をクリックする。
[参照...]をクリックしてドライバー(INFファイル)を指定し、[OK]をクリックする。
CD-ROM ドライブがD:¥のときは、以下のフォルダーに収録されています。
ドライバー
収録先のフォルダー
RPCS (32bit)
D:¥X86¥DRIVERS¥RPCS¥X86¥DISK1
RPCS (64bit)
D:¥X64¥DRIVERS¥RPCS¥X64¥DISK1
PostScript 3(32bit)
D:¥X86¥DRIVERS¥PS¥X86¥DISK1
PostScript 3(64bit)
D:¥X64¥DRIVERS¥PS¥X64¥DISK1
PCL 6(32bit)
D:¥X86¥DRIVERS¥PCL6¥X86¥DISK1
PCL 6(64bit)
D:¥X64¥DRIVERS¥PCL6¥X64¥DISK1
ダウンロードしたファイルを指定するときは、「DISK1」フォルダーに収録されています。
![]() 本機を選択し、[次へ]をクリックする。
本機を選択し、[次へ]をクリックする。
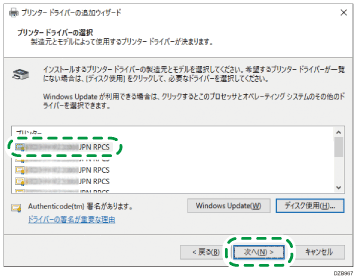
![]() [完了]
[完了]  [閉じる]をクリックする。
[閉じる]をクリックする。
![]() 「デバイスとプリンター」画面で[プリンターの追加]をクリックする。
「デバイスとプリンター」画面で[プリンターの追加]をクリックする。
![]() [探しているプリンターはこの一覧にはありません]または[プリンターが一覧にない場合]をクリックする。
[探しているプリンターはこの一覧にはありません]または[プリンターが一覧にない場合]をクリックする。
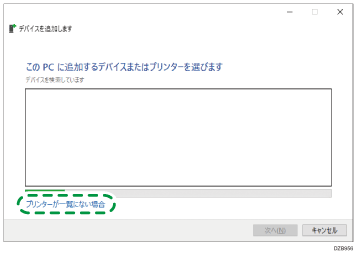
![]() [Bluetooth、ワイヤレス、またはネットワーク検出可能プリンターを追加する]を選択し、[次へ]をクリックする。
[Bluetooth、ワイヤレス、またはネットワーク検出可能プリンターを追加する]を選択し、[次へ]をクリックする。
![]() 本機を選択し、[次へ]をクリックする。
本機を選択し、[次へ]をクリックする。
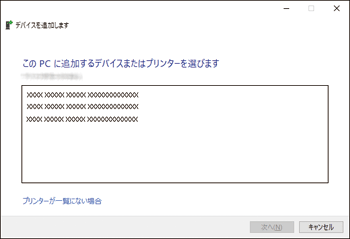
![]() 画面に表示されるプリンター名を変更するときは、プリンター名を入力し、[次へ]をクリックする。
画面に表示されるプリンター名を変更するときは、プリンター名を入力し、[次へ]をクリックする。
![]() 共有プリンターとして使用するときは、プリンター共有の設定をし、[次へ]
共有プリンターとして使用するときは、プリンター共有の設定をし、[次へ]  [完了]とクリックする。
[完了]とクリックする。
