基本的な印刷のしかた
プリンタードライバーを使用し、原稿サイズや用紙種類などを設定して印刷します。

本機がスリープモードまたは低電力モードのときにUSB 2.0経由で印刷すると、印刷できていても、印刷失敗のメッセージがパソコンに表示されることがあります。正しく印刷されているかどうかを確認してください。
Windowsから印刷する
 パソコンで印刷する文書を開き、アプリケーションの印刷メニューからプリンタードライバーの設定画面を表示する。
パソコンで印刷する文書を開き、アプリケーションの印刷メニューからプリンタードライバーの設定画面を表示する。
設定画面の表示のしかたはアプリケーションによって異なります。
たとえば、Microsoft Word/Excelのときは、[ファイル]メニューで[印刷]をクリックし、使用する機器を選択してから[プリンターのプロパティ]をクリックします。
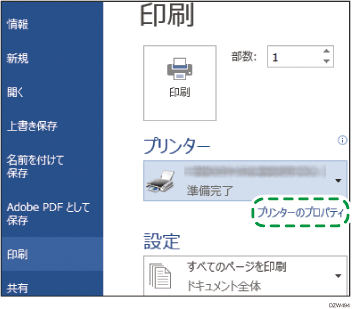
 原稿サイズや用紙種類、給紙部などの設定をする。
原稿サイズや用紙種類、給紙部などの設定をする。
基本的な設定は、[基本]タブの項目だけでも編集できます。
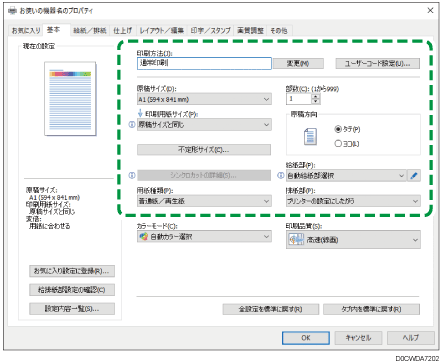
印刷方法:文書をすぐに印刷するときは、[通常印刷]を選択します。
仕上がりを確認してから残りを印刷する方法もあります(試し印刷)。
本機への文書の蓄積もできます(機密印刷/保留印刷/プリンターに保存)。
原稿サイズ:印刷する文書のサイズを選択します。
印刷用紙サイズ:印刷する用紙サイズを選択します。
原稿方向:原稿の向きを指定します。タテかヨコを選択します。
給紙部:印刷する用紙がセットされている給紙部を選択します。[自動給紙部選択]にすると、[印刷用紙サイズ]と[用紙種類]の設定に適した給紙部が自動的に選択されます。
[自動給紙部選択]が有効であるときに使用したくない給紙部がある場合は、その給紙部を自動的に選択しないように設定します。
用紙切れのときに他の給紙部に自動で切り替わらないようにするには、リミットレス給紙をしない設定にします。
用紙種類:印刷する用紙種類を選択します。
カラーモード:印刷の色を選択します。
以下の設定をすると、誰にでも見やすく配慮した色でカラー印刷できます。
[画質調整]タブ
 「カラーユニバーサルデザイン対応印刷:」
「カラーユニバーサルデザイン対応印刷:」  [する]
[する]
部数:印刷する部数を入力します。
[給紙/排紙]タブから[画質調整]タブではさらに詳細な設定ができます。
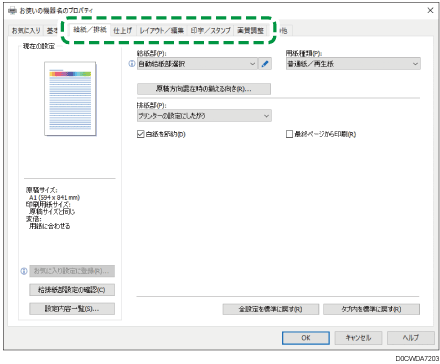
注意アイコン(![]() )は、選択できない項目があることを示します。アイコンをクリックすると、その原因を確認できます。
)は、選択できない項目があることを示します。アイコンをクリックすると、その原因を確認できます。
各機能について詳しく設定するには、詳細設定ボタン( )をクリックします。
)をクリックします。
 設定が終わったら、[OK]をクリックして印刷する。
設定が終わったら、[OK]をクリックして印刷する。

プリントサーバーから配布されたドライバーを使用するときは、プリントサーバーで設定された[標準の設定]の内容が初期値として表示されます。
macOSから印刷する
macOS 11.2.3を例に説明します。手順はOSのバージョンによって異なることがあります。
 パソコンで印刷する文書を開き、[ファイル]メニューから[プリント]をクリックする。
パソコンで印刷する文書を開き、[ファイル]メニューから[プリント]をクリックする。
 「プリンタ:」で使用するプリンターを選択する。
「プリンタ:」で使用するプリンターを選択する。
 用紙サイズや方向などを設定する。
用紙サイズや方向などを設定する。
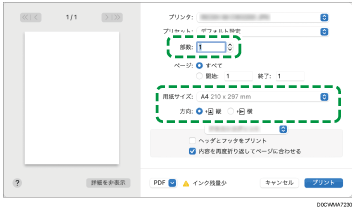
部数:印刷する部数を入力します。
用紙サイズ:印刷する文書のサイズを選択します。
方向:原稿の向きを指定します。縦か横を選択します。
 ポップアップメニューでカテゴリーを選択し、給紙部や用紙種類の設定をする。
ポップアップメニューでカテゴリーを選択し、給紙部や用紙種類の設定をする。
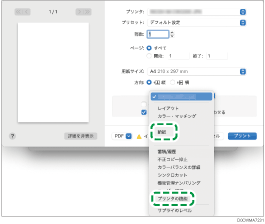
給紙
すべてのページ:印刷する用紙がセットされている給紙部を選択します。[自動選択]にすると、印刷用紙サイズと用紙種類の設定に適した給紙部が自動的に選択されます。
指定した用紙サイズが本機にセットされていないときは、本機側の設定に従って印刷されます。
蓄積/履歴
印刷方法:文書をすぐに印刷するときは[通常印刷]を選択します。
仕上がりを確認してから残りを印刷する方法もあります。(試し印刷)。
本機への文書の蓄積もできます。(機密印刷/保留印刷/プリンターに保存)。
プリンタの機能
「機能セット:」でカテゴリーを選択し、表示された設定項目を変更します。
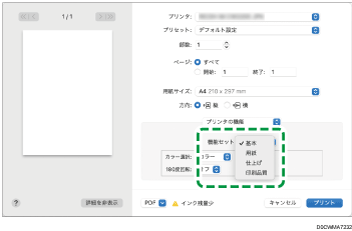
基本
カラー選択:印刷の色を選択します。
用紙
用紙の種類:印刷する用紙種類を選択します。
 設定が終わったら、[プリント]をクリックして印刷する。
設定が終わったら、[プリント]をクリックして印刷する。
印刷設定の初期値を変更する(Windows)
プリンタードライバーを開いたときに選択されている印刷設定を変更することができます。
[印刷設定]で設定した内容が初期値として登録されます。
 「デバイスとプリンター」画面を表示する。
「デバイスとプリンター」画面を表示する。
Windows 10(バージョン1703以降)、Windows Server 2019
[スタート]で[Windowsシステムツール]
 [コントロールパネル]とクリックする。
[コントロールパネル]とクリックする。[デバイスとプリンターの表示]をクリックする。
Windows 10(バージョン1703よりも前)、Windows Server 2016
[スタート]を右クリックし、[コントロールパネル]をクリックする。
[デバイスとプリンターの表示]をクリックする。
Windows 8.1、Windows Server 2012/2012 R2
チャームバーで[設定]
 [コントロールパネル]とクリックする。
[コントロールパネル]とクリックする。[デバイスとプリンターの表示]をクリックする。
 プリンターのアイコンを右クリックし、[印刷設定]をクリックする。
プリンターのアイコンを右クリックし、[印刷設定]をクリックする。
 集約やカラーモードなどの印刷設定を、初期値として設定したい内容に変更する。
集約やカラーモードなどの印刷設定を、初期値として設定したい内容に変更する。
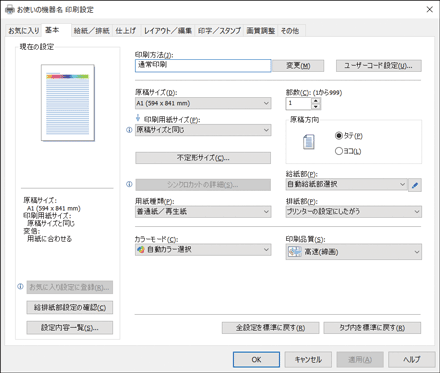
 [適用]をクリックする。
[適用]をクリックする。
