LPR印刷用にプリンタードライバーをインストールする
LPRポートを使用して印刷するには、LPRポートを追加してからプリンタードライバーをインストールします。

あらかじめ、[Windowsの機能の有効化または無効化]の[印刷とドキュメントサービス]で「LPRポートモニター」にチェックを付けておきます。
CD-ROMからRPCSプリンタードライバーをインストールする
 パソコンにCD-ROMをセットする。
パソコンにCD-ROMをセットする。
自動的に画面が表示されないときは、CD-ROMのWindowsフォルダーにある[Setup.exe]をダブルクリックしてください。
 [CDからおすすめインストール]をクリックする。
[CDからおすすめインストール]をクリックする。
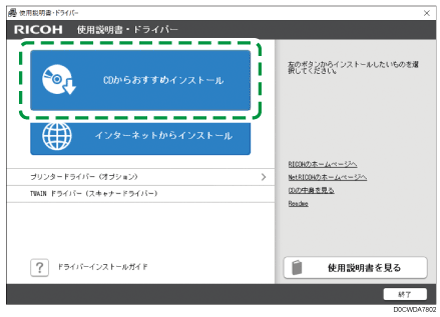
 [ネットワーク接続のプリンター]をクリックする。
[ネットワーク接続のプリンター]をクリックする。
 使用許諾契約画面で[同意して次へ]をクリックする。
使用許諾契約画面で[同意して次へ]をクリックする。
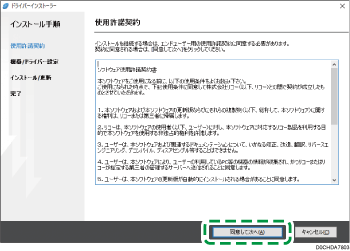
 [機器が見つからない場合はこちら]をクリックする。
[機器が見つからない場合はこちら]をクリックする。
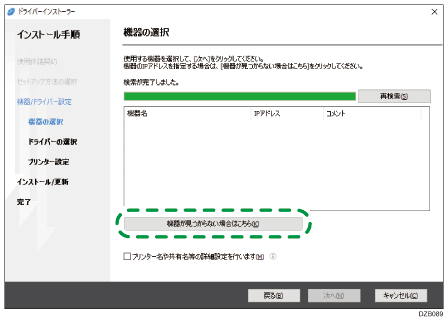
「ネットワーク接続エラー」画面が表示されたときは、[OK]をクリックします。
 [手動で機器を設定する]を選択し、[次へ]をクリックする。
[手動で機器を設定する]を選択し、[次へ]をクリックする。
 本機を選択し、[次へ]をクリックする。
本機を選択し、[次へ]をクリックする。
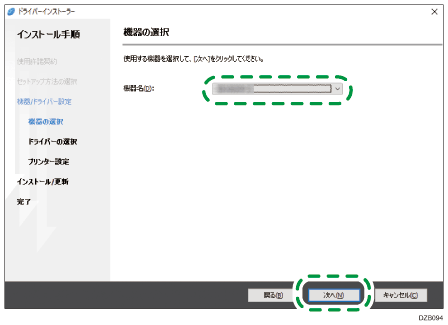
 「プリンター設定」画面で[ポートの追加]をクリックする。
「プリンター設定」画面で[ポートの追加]をクリックする。
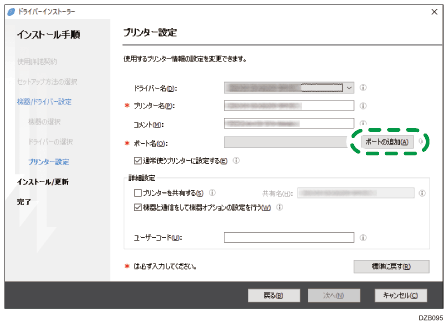
 [LPR Port]を選択し、[OK]をクリックする。
[LPR Port]を選択し、[OK]をクリックする。
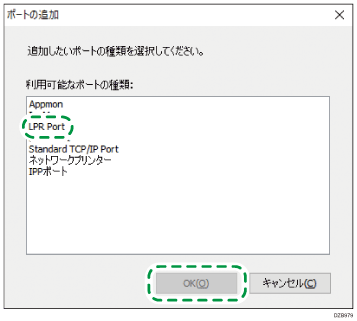
 ポートの情報を入力し、[OK]をクリックする。
ポートの情報を入力し、[OK]をクリックする。
LPDを提供しているサーバーの名前またはアドレス:本機のIPアドレスを入力します。
サーバーのプリンター名または印刷キュー:「lp」と入力します。
 「プリンター設定」画面の「ポート名」に「(本機のIP アドレス):lp」が表示されていることを確認する。
「プリンター設定」画面の「ポート名」に「(本機のIP アドレス):lp」が表示されていることを確認する。
 必要に応じて「詳細設定」の項目を設定し、[次へ]をクリックする。
必要に応じて「詳細設定」の項目を設定し、[次へ]をクリックする。
プリンタードライバーのインストールが開始されます。
 リコーカンタンドライバーインストーラーをインストールするか選択する画面が表示されたときは、インストールするかしないかを選択する。
リコーカンタンドライバーインストーラーをインストールするか選択する画面が表示されたときは、インストールするかしないかを選択する。
インストールするときは[リコーカンタンドライバーインストーラーをインストールする]のチェックボックスにチェックを入れて[次へ]をクリックします。画面の指示に従ってリコーカンタンドライバーインストーラーをインストールしてください。
インストールしないときはチェックボックスを外して[次へ]をクリックします。
 インストールが終わったら、[終了]をクリックする。
インストールが終わったら、[終了]をクリックする。
CD-ROMからPostScript3/RP-GL/2プリンタードライバーをインストールする
 パソコンにCD-ROMをセットする。
パソコンにCD-ROMをセットする。
自動的に画面が表示されないときは、CD-ROMのWindowsフォルダーにある[Setup.exe]をダブルクリックしてください。
 [プリンタードライバー(オプション)]をクリックする。
[プリンタードライバー(オプション)]をクリックする。
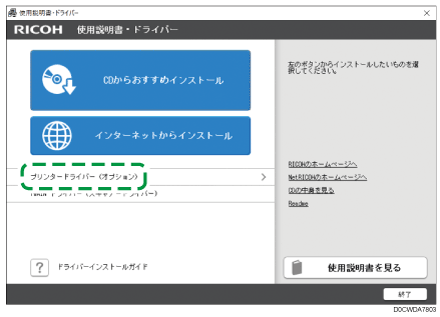
PS3プリンタードライバーをインストールするときは、[プリンタードライバー(オプション)]
 [PS3プリンタードライバー]とクリックします。
[PS3プリンタードライバー]とクリックします。
RP-GL/2プリンタードライバーをインストールするときは、[プリンタードライバー(オプション)]
 [RP-GL/2プリンタードライバー]とクリックします。
[RP-GL/2プリンタードライバー]とクリックします。
 [使用許諾契約]画面で[同意して次へ]をクリックする。
[使用許諾契約]画面で[同意して次へ]をクリックする。
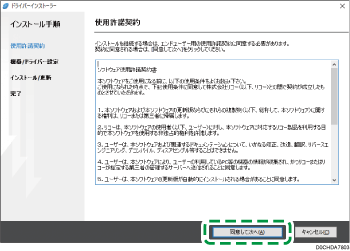
 [機器が見つからない場合はこちら]をクリックする。
[機器が見つからない場合はこちら]をクリックする。
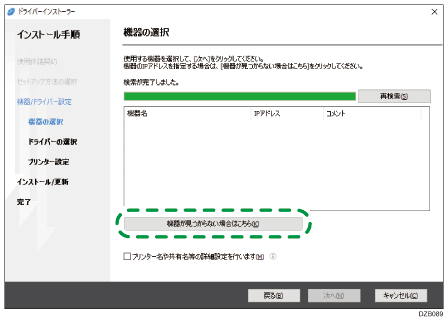
「ネットワーク接続エラー」画面が表示されたときは、[OK]をクリックします。
 [手動で機器を設定する]を選択し、[次へ]をクリックする。
[手動で機器を設定する]を選択し、[次へ]をクリックする。
 [機器の選択]画面が表示されたときは、本機を選択し、[次へ]をクリックする。
[機器の選択]画面が表示されたときは、本機を選択し、[次へ]をクリックする。
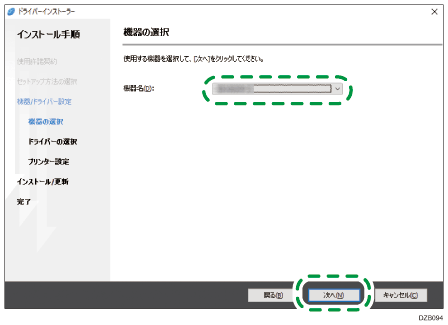
 「プリンター設定」画面で[ポートの追加]をクリックする。
「プリンター設定」画面で[ポートの追加]をクリックする。
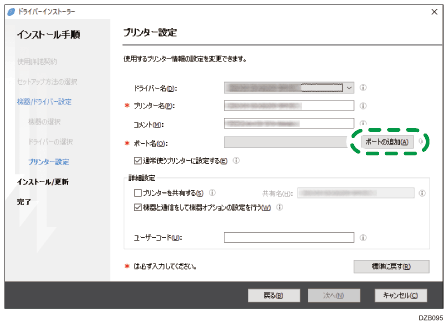
 [LPR Port]を選択し、[OK]をクリックする。
[LPR Port]を選択し、[OK]をクリックする。
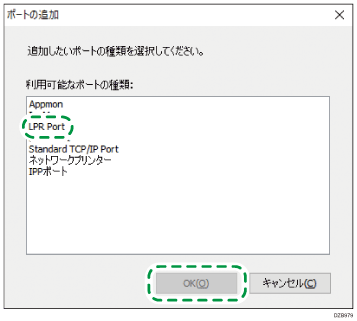
 ポートの情報を入力し、[OK]をクリックする。
ポートの情報を入力し、[OK]をクリックする。
LPDを提供しているサーバーの名前またはアドレス:本機のIPアドレスを入力します。
サーバーのプリンター名または印刷キュー:「lp」と入力します。
 「プリンター設定」画面の「ポート名」に「(本機のIP アドレス):lp」が表示されていることを確認する。
「プリンター設定」画面の「ポート名」に「(本機のIP アドレス):lp」が表示されていることを確認する。
 必要に応じて「詳細設定」の項目を設定し、[次へ]をクリックする。
必要に応じて「詳細設定」の項目を設定し、[次へ]をクリックする。
プリンタードライバーのインストールが開始されます。
詳細設定の要否は管理者に確認してください。
 リコーカンタンドライバーインストーラーをインストールするか選択する画面が表示されたときは、インストールするかしないかを選択する。
リコーカンタンドライバーインストーラーをインストールするか選択する画面が表示されたときは、インストールするかしないかを選択する。
インストールするときは[リコーカンタンドライバーインストーラーをインストールする]のチェックボックスにチェックを入れて[次へ]をクリックします。画面の指示に従ってリコーカンタンドライバーインストーラーをインストールしてください。
インストールしないときはチェックボックスを外して[次へ]をクリックします。
 インストールが終わったら、[終了]をクリックする。
インストールが終わったら、[終了]をクリックする。
ダウンロードしたRPCS/PostScript 3/RP-GL/2プリンタードライバーをインストールする
 ダウンロードしたファイルをダブルクリックする。
ダウンロードしたファイルをダブルクリックする。
 インストール先を確認し、[Extract]をクリックする。
インストール先を確認し、[Extract]をクリックする。
「セキュリティの警告」画面が表示されたときは、[実行]をクリックします。
「ユーザーアカウント制御」画面が表示されたときは、[はい]または[許可]をクリックします。
 「使用許諾契約」画面で[同意して次へ]をクリックする。
「使用許諾契約」画面で[同意して次へ]をクリックする。
 [ネットワーク接続セットアップ]を選択し、[次へ]をクリックする。
[ネットワーク接続セットアップ]を選択し、[次へ]をクリックする。
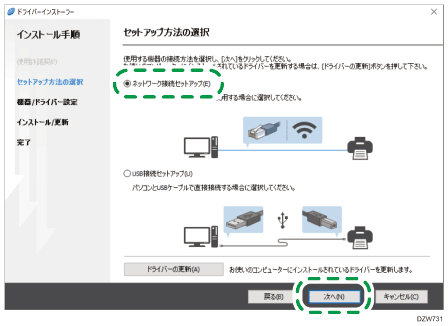
 [機器が見つからない場合はこちら]をクリックする。
[機器が見つからない場合はこちら]をクリックする。
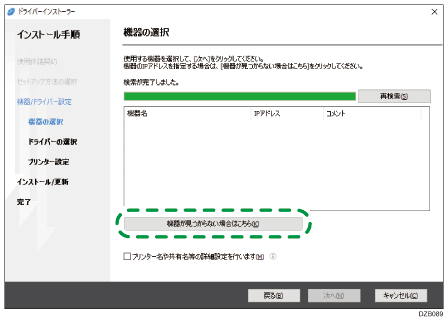
「ネットワーク接続エラー」画面が表示されたときは、[OK]をクリックします。
 [手動で機器を設定する]を選択し、[次へ]をクリックする。
[手動で機器を設定する]を選択し、[次へ]をクリックする。
 [機器の選択]画面が表示されたときは、本機を選択し、[次へ]をクリックする。
[機器の選択]画面が表示されたときは、本機を選択し、[次へ]をクリックする。
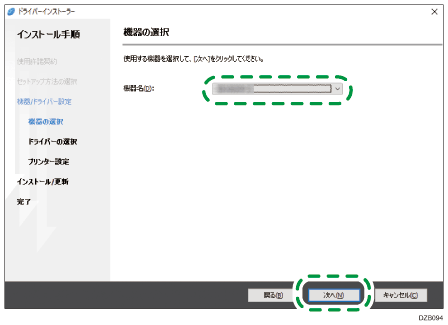
 「プリンター設定」画面で[ポートの追加]をクリックする。
「プリンター設定」画面で[ポートの追加]をクリックする。
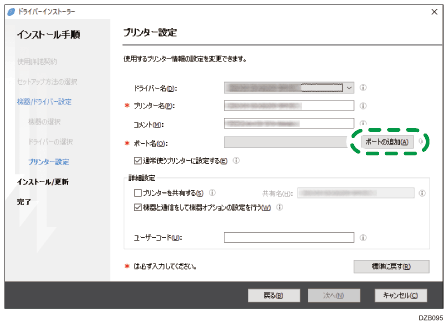
 [LPR Port]を選択し、[OK]をクリックする。
[LPR Port]を選択し、[OK]をクリックする。
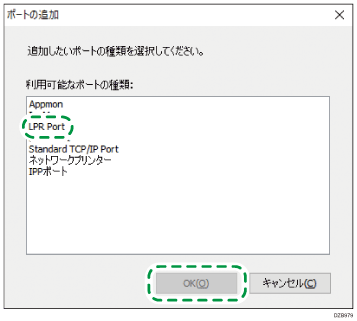
 ポートの情報を入力し、[OK]をクリックする。
ポートの情報を入力し、[OK]をクリックする。
LPDを提供しているサーバーの名前またはアドレス:本機のIPアドレスを入力します。
サーバーのプリンター名または印刷キュー:「lp」と入力します。
 「プリンター設定」画面の「ポート名」に「(本機のIP アドレス):lp」が表示されていることを確認する。
「プリンター設定」画面の「ポート名」に「(本機のIP アドレス):lp」が表示されていることを確認する。
 必要に応じて「詳細設定」の項目を設定し、[次へ]をクリックする。
必要に応じて「詳細設定」の項目を設定し、[次へ]をクリックする。
プリンタードライバーのインストールが開始されます。
詳細設定の要否は管理者に確認してください。
 リコーカンタンドライバーインストーラーをインストールするか選択する画面が表示されたときは、インストールするかしないかを選択する。
リコーカンタンドライバーインストーラーをインストールするか選択する画面が表示されたときは、インストールするかしないかを選択する。
インストールするときは[リコーカンタンドライバーインストーラーをインストールする]のチェックボックスにチェックを入れて[次へ]をクリックします。画面の指示に従ってリコーカンタンドライバーインストーラーをインストールしてください。
インストールしないときはチェックボックスを外して[次へ]をクリックします。
 インストールが終わったら、[終了]をクリックする。
インストールが終わったら、[終了]をクリックする。
