メールにセキュリティーを設定してスキャンした文書を送信する
なりすましや情報漏えいを防止するため、メール本文と添付ファイルを暗号化したり、署名を添付したりします。
暗号化や署名のしかたはWeb Image Monitorで設定します。

暗号化や署名を使用するには、証明書の導入やS/MIMEの設定が必要です。
Web Image Monitorで暗号化を設定する
送信するメールをすべての機能で暗号化するか、機能ごとに暗号化するかを、宛先ごとに設定します。
 Web Image Monitorに管理者としてログインする。
Web Image Monitorに管理者としてログインする。
 [機器の管理]メニューで[アドレス帳]をクリックする。
[機器の管理]メニューで[アドレス帳]をクリックする。
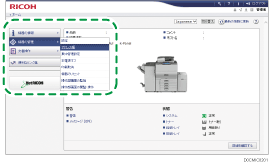
 暗号化のしかたを設定する宛先を選択し、[詳細入力]
暗号化のしかたを設定する宛先を選択し、[詳細入力] [変更]をクリックする。
[変更]をクリックする。
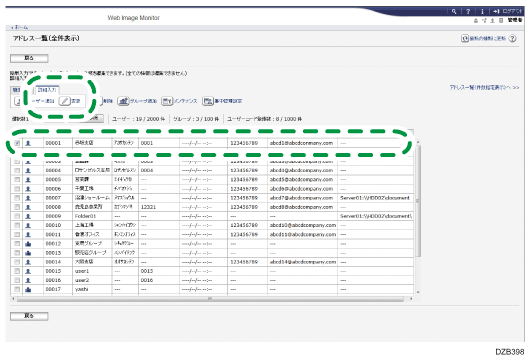
 [暗号化]で、機能ごとに暗号化するかどうかを設定するか、すべての機能を暗号化するかを選択する。
[暗号化]で、機能ごとに暗号化するかどうかを設定するか、すべての機能を暗号化するかを選択する。
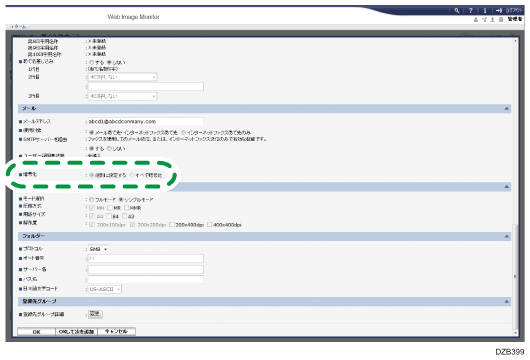
個別に設定する
暗号化するかしないかを、スキャンした文書をメール送信するたびに設定できるようにします。
すべて暗号化
メール送信するときの設定にかかわらず、この宛先へのメールはすべて暗号化して送信されます。[すべて暗号化]を設定すると、アドレス帳から選択するときの宛先キーに錠マーク(
 )が付きます。
)が付きます。
 [OK]をクリックし、Webブラウザーを終了する。
[OK]をクリックし、Webブラウザーを終了する。
Web Image Monitorで署名を設定する
メールに署名を添付するかどうか、またメール送信するたびに署名の添付を設定できるようにするかどうかを設定します。
 Web Image Monitorに管理者としてログインする。
Web Image Monitorに管理者としてログインする。
 [機器の管理]メニューで[設定]をクリックする。
[機器の管理]メニューで[設定]をクリックする。
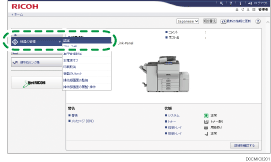
 [セキュリティー]の[S/MIME]をクリックする。
[セキュリティー]の[S/MIME]をクリックする。
 [スキャナーでのメール送信]でメールに署名を添付するかしないかを設定する。
[スキャナーでのメール送信]でメールに署名を添付するかしないかを設定する。
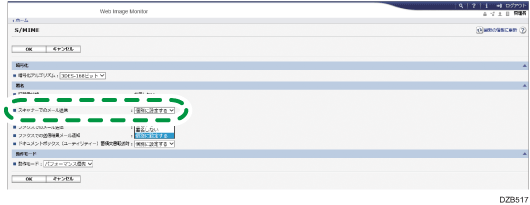
署名する
スキャナー機能から送信されるすべてのメールに署名を添付します。
署名しない
スキャナー機能から送信されるすべてのメールに署名を添付しません。
個別に設定する
署名を添付するかしないかを、スキャンした文書をメール送信するたびに設定できるようにします。
 [OK]をクリックし、Webブラウザーを終了する。
[OK]をクリックし、Webブラウザーを終了する。
暗号化/署名を設定してメール送信する
 ホーム画面で[スキャナー]を押す。
ホーム画面で[スキャナー]を押す。
 スキャナー画面で[スキャナー(メール送信)]を選択する。
スキャナー画面で[スキャナー(メール送信)]を選択する。
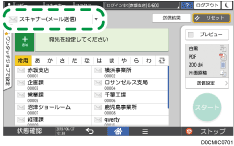
 原稿をセットする。
原稿をセットする。
 スキャナー画面で[送信設定]を押す。
スキャナー画面で[送信設定]を押す。
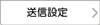
 [送信者]を押し、送信者を指定する。
[送信者]を押し、送信者を指定する。
 [セキュリティー]を押し、[暗号化]や[署名]を設定する。
[セキュリティー]を押し、[暗号化]や[署名]を設定する。
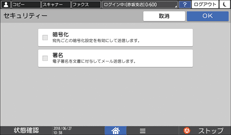
 スキャナー画面で宛先を指定する。
スキャナー画面で宛先を指定する。
暗号化を有効にしたときは、 が付いた宛先(送信ごとに暗号化を設定できる宛先)を指定します。
が付いた宛先(送信ごとに暗号化を設定できる宛先)を指定します。
 が付いた宛先へのメールは常に暗号化されます。
が付いた宛先へのメールは常に暗号化されます。暗号化を有効にしたとき、無印の宛先を指定しても、その宛先へのメールは暗号化されません。
 [スタート]を押す。
[スタート]を押す。
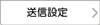

スキャンした文書をメールに添付しないで、文書の保存先のURLをメール送信するときは、送信するメールだけが暗号化されます。蓄積先の文書は暗号化されません。
スキャンした原稿を本機に蓄積してURLをメール送信する暗号化の設定をすると、メールサイズが通常よりも大きくなります。
セキュリティーを設定してメールを送信すると、処理速度が遅くなるときがあります。
ネットワーク通信を暗号化する
送信先でサーバーからメールを受信するまでの間に証明書の有効期限が切れてしまったときに、メールが受信できなくなることがあります。
管理者による設定によっては、以下のように制限されることがあります。
[署名]が表示されず、メールに署名して送信できません。
[署名]の設定は変更できず、メール送信時は常に署名されます。

 スキャンした文書の用途に合わせて読み取りの設定をする。
スキャンした文書の用途に合わせて読み取りの設定をする。