指定した色のトナーだけで印刷する
シアン(C)、マゼンタ(M)、イエロー(Y)、ブラック(K)の4色のトナーの中から、使用する色を指定して印刷します。2色まではモノクロ印刷としてカウントされるので、コストに応じて印刷物の色合いを調整できます。指定した色のトナーだけが使用されるため、原稿の色によっては画像が欠けることがあります。

この機能は、RPCSプリンタードライバーとPostScript 3プリンタードライバーで使用できます。
ブラック+カラーの2色印刷を簡単に指定する方法もあります。
カラーサンプル
1色または2色のトナーを使用して印刷したときの色合いは以下のようになります。
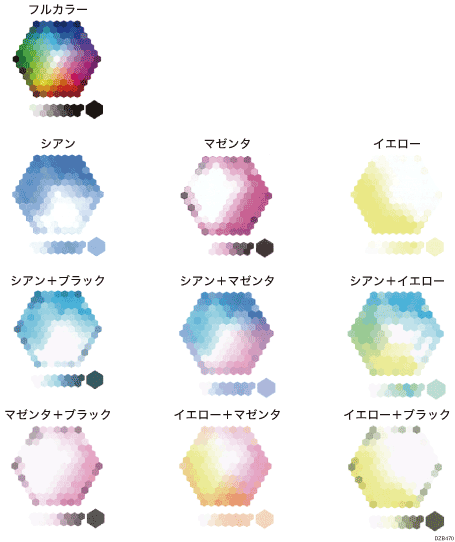
トナーの色を指定して印刷する(Windows)
[画質調整]タブで設定します。
 パソコンで印刷する文書を開き、アプリケーションの印刷メニューからプリンタードライバーの設定画面を表示する。
パソコンで印刷する文書を開き、アプリケーションの印刷メニューからプリンタードライバーの設定画面を表示する。
 原稿サイズ、用紙種類、原稿方向などを設定する。
原稿サイズ、用紙種類、原稿方向などを設定する。
 「カラーモード」で[自動カラー選択]または[カラー]を選択する。
「カラーモード」で[自動カラー選択]または[カラー]を選択する。
 [画質調整]タブで[CMYKに分解して印刷]をクリックし、印刷に使用するトナーの色を指定する。
[画質調整]タブで[CMYKに分解して印刷]をクリックし、印刷に使用するトナーの色を指定する。
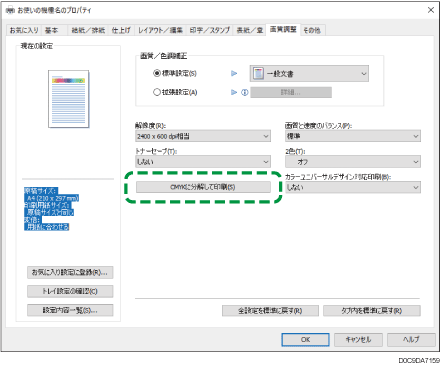
 設定が終わったら、[OK]をクリックして印刷する。
設定が終わったら、[OK]をクリックして印刷する。
トナーの色を指定して印刷する(OS X/macOS)
[プリンタの機能]の「機能セット」にある[印刷品質]メニューで設定します。
ここではプレビューを例に手順を説明します。
 パソコンで印刷する文書を開き、アプリケーションの印刷メニューからプリンタードライバーの設定画面を表示する。
パソコンで印刷する文書を開き、アプリケーションの印刷メニューからプリンタードライバーの設定画面を表示する。
 用紙サイズ、方向、用紙の種類などを設定する。
用紙サイズ、方向、用紙の種類などを設定する。
 [プリンタの機能]を選択する。
[プリンタの機能]を選択する。
 「機能セット」の[基本]をクリックし、「カラー選択」で[カラー]を選択する。
「機能セット」の[基本]をクリックし、「カラー選択」で[カラー]を選択する。
 「機能セット」の[印刷品質]で「プリント色版」をクリックし、印刷に使用するトナーの色を指定する。
「機能セット」の[印刷品質]で「プリント色版」をクリックし、印刷に使用するトナーの色を指定する。
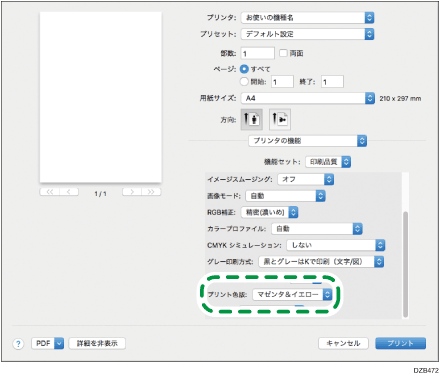
 設定が終わったら、[プリント]をクリックして印刷する。
設定が終わったら、[プリント]をクリックして印刷する。
