はがきや封筒に印刷する
郵便はがきや封筒は、手差しトレイや本体給紙トレイにセットして印刷します。
手差しトレイと本体給紙トレイ以外のトレイでも印刷できます。
手差しトレイから郵便はがきに印刷する
 手差しトレイに郵便はがきをセットする。
手差しトレイに郵便はがきをセットする。

はがきの下辺:右側
印刷面:上
 ホーム画面で[設定]を押す。
ホーム画面で[設定]を押す。
 設定画面で[トレイ/用紙設定]を押す。
設定画面で[トレイ/用紙設定]を押す。
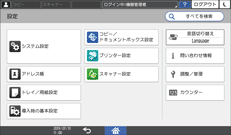
 [用紙サイズ/用紙種類設定]
[用紙サイズ/用紙種類設定] [手差しトレイ]
[手差しトレイ] [用紙サイズ:プリンター]と押し、郵便はがきのサイズを選択する。
[用紙サイズ:プリンター]と押し、郵便はがきのサイズを選択する。
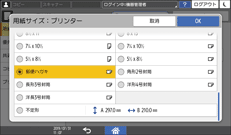
 [OK]を押す。
[OK]を押す。
 [用紙種類/厚さ]を押し、[厚紙2]を選択する。
[用紙種類/厚さ]を押し、[厚紙2]を選択する。
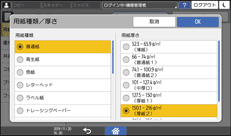
 [OK]を押す。
[OK]を押す。
 設定が終わったら、[ホーム](
設定が終わったら、[ホーム]( )を押す。
)を押す。
 パソコンで印刷する文書を開き、アプリケーションの印刷メニューからプリンタードライバーの設定画面を表示する。
パソコンで印刷する文書を開き、アプリケーションの印刷メニューからプリンタードライバーの設定画面を表示する。
 原稿サイズと用紙種類を設定する。
原稿サイズと用紙種類を設定する。
Windows
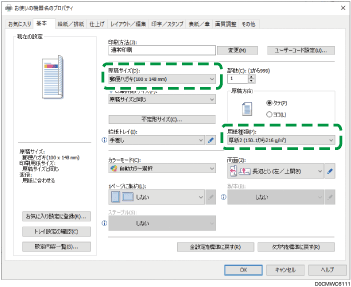
原稿サイズ:[郵便ハガキ(100 × 148 mm)]
用紙種類:[厚紙2(150.1-216 g/m2)]
OS X/macOS
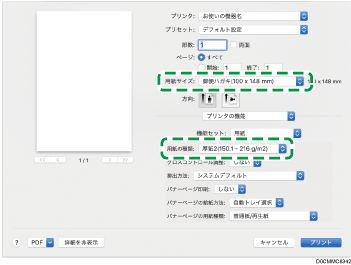
用紙サイズ:[郵便ハガキ(100 × 148 mm)]
用紙の種類:[厚紙2(150.1-216 g/m2)]
 印刷を実行する。
印刷を実行する。
本体給紙トレイから郵便はがきに印刷する
手差しトレイにセットできる枚数を超えて印刷するときは、本体給紙トレイを使用します。本機に郵便はがきをセットし、操作部で用紙設定を変更します。
 本体給紙トレイに郵便はがきをセットする。
本体給紙トレイに郵便はがきをセットする。
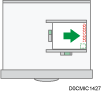
はがきの下辺:左側
印刷面:下
 ホーム画面で[設定]を押す。
ホーム画面で[設定]を押す。
 設定画面で[トレイ/用紙設定]を押す。
設定画面で[トレイ/用紙設定]を押す。
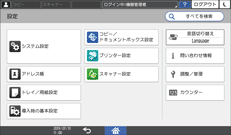
 [用紙サイズ/用紙種類設定]
[用紙サイズ/用紙種類設定] [トレイ2]、[トレイ3]、[トレイ4]または[大量給紙トレイ]
[トレイ2]、[トレイ3]、[トレイ4]または[大量給紙トレイ] [用紙サイズ]と押し、郵便はがきのサイズを選択する。
[用紙サイズ]と押し、郵便はがきのサイズを選択する。
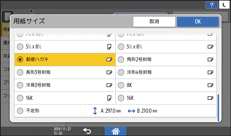
 [OK]を押す。
[OK]を押す。
 [用紙種類/厚さ]を押し、[厚紙2]を選択する。
[用紙種類/厚さ]を押し、[厚紙2]を選択する。
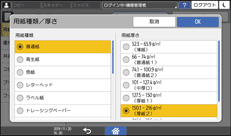
 [OK]を押す。
[OK]を押す。
 設定が終わったら、[ホーム](
設定が終わったら、[ホーム]( )を押す。
)を押す。
 パソコンで印刷する文書を開き、アプリケーションの印刷メニューからプリンタードライバーの設定画面を表示する。
パソコンで印刷する文書を開き、アプリケーションの印刷メニューからプリンタードライバーの設定画面を表示する。
 原稿サイズと用紙種類を設定する。
原稿サイズと用紙種類を設定する。
Windows
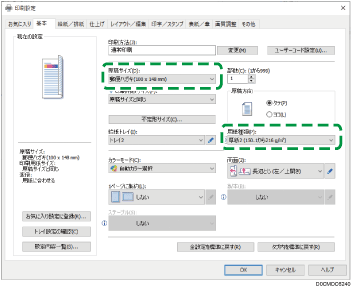
原稿サイズ:[郵便ハガキ(100 × 148 mm)]
用紙種類:[厚紙2(150.1-216 g/m2)]
OS X/macOS
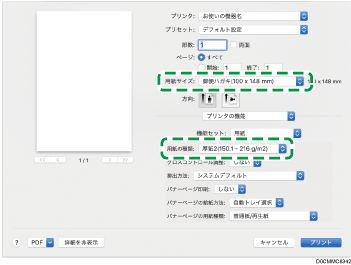
用紙サイズ:[郵便ハガキ(100 × 148 mm)]
用紙の種類:[厚紙2(150.1-216 g/m2)]
 印刷を実行する。
印刷を実行する。
手差しトレイから封筒に印刷する
封筒を手差しトレイにセットし、操作部で用紙設定を変更します。
 手差しトレイに封筒をセットする。
手差しトレイに封筒をセットする。
封筒の種類と向き | 手差しトレイ |
|---|---|
角形/長形封筒  洋形/洋長形封筒  | 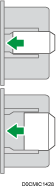 フラップ:開く 印刷面:上 |
洋形/洋長形封筒  |  フラップ:閉じる 印刷面:上 |
 ホーム画面で[設定]を押す。
ホーム画面で[設定]を押す。
 設定画面で[トレイ/用紙設定]を押す。
設定画面で[トレイ/用紙設定]を押す。
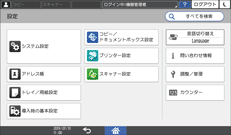
 [用紙サイズ/用紙種類設定]
[用紙サイズ/用紙種類設定] [手差しトレイ]
[手差しトレイ] [用紙サイズ:プリンター]と押し、封筒のサイズを選択する。
[用紙サイズ:プリンター]と押し、封筒のサイズを選択する。
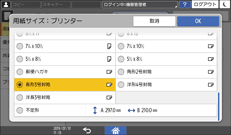
セットした封筒のサイズが一覧にないときは、[不定形]を選択してサイズを入力します。
 [OK]を押す。
[OK]を押す。
 [用紙種類/厚さ]を押し、[封筒]を選択する。
[用紙種類/厚さ]を押し、[封筒]を選択する。
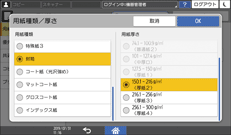
 [OK]を押す。
[OK]を押す。
 設定が終わったら、[ホーム](
設定が終わったら、[ホーム]( )を押す。
)を押す。
 パソコンで印刷する文書を開き、アプリケーションの印刷メニューからプリンタードライバーの設定画面を表示する。
パソコンで印刷する文書を開き、アプリケーションの印刷メニューからプリンタードライバーの設定画面を表示する。
 原稿サイズと用紙種類を設定する。
原稿サイズと用紙種類を設定する。
Windows
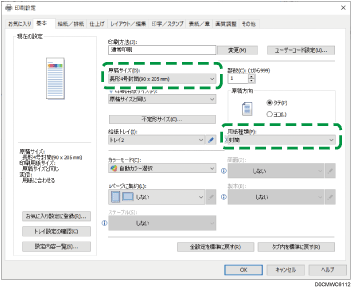
原稿サイズ:封筒のサイズを選択します。封筒のサイズが選択肢にないときは、[不定形サイズ]で封筒のサイズを入力します。
用紙種類:[封筒]
よく使用する不定形サイズは、原稿サイズに選択肢を登録しておくことができます。
OS X/macOS
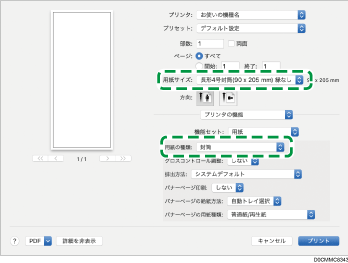
用紙サイズ:封筒のサイズを選択します。封筒のサイズが選択肢にないときは、[カスタムサイズを管理]を選択して封筒のサイズを入力します。
用紙種類:[封筒]
 印刷を実行する。
印刷を実行する。
本体給紙トレイから封筒に印刷する
封筒を本体給紙トレイにセットし、操作部で用紙設定を変更します。
 本体給紙トレイに封筒をセットする。
本体給紙トレイに封筒をセットする。
封筒の種類と向き | トレイ2~4 |
|---|---|
角形/長形封筒  | 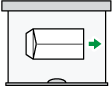 フラップ:開く 印刷面:下 |
洋形/洋長形封筒  | – |
洋形/洋長形封筒  | 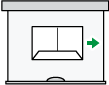 フラップ:閉じる 印刷面:下 |
 ホーム画面で[設定]を押す。
ホーム画面で[設定]を押す。
 設定画面で[トレイ/用紙設定]を押す。
設定画面で[トレイ/用紙設定]を押す。
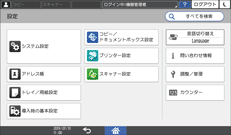
 [用紙サイズ/用紙種類設定]
[用紙サイズ/用紙種類設定] [トレイ2]、[トレイ3]または[トレイ4]
[トレイ2]、[トレイ3]または[トレイ4] [用紙サイズ]と押し、封筒のサイズを選択する。
[用紙サイズ]と押し、封筒のサイズを選択する。
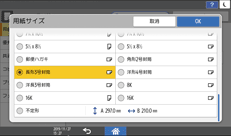
セットした封筒のサイズが一覧にないときは、[不定形]を選択してサイズを入力します。
 [OK]を押す。
[OK]を押す。
 [用紙種類/厚さ]を押し、[封筒]を選択する。
[用紙種類/厚さ]を押し、[封筒]を選択する。
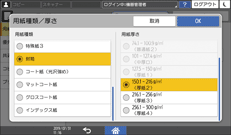
 [OK]を押す。
[OK]を押す。
 設定が終わったら、[ホーム](
設定が終わったら、[ホーム]( )を押す。
)を押す。
 パソコンで印刷する文書を開き、アプリケーションの印刷メニューからプリンタードライバーの設定画面を表示する。
パソコンで印刷する文書を開き、アプリケーションの印刷メニューからプリンタードライバーの設定画面を表示する。
 原稿サイズと用紙種類を設定する。
原稿サイズと用紙種類を設定する。
Windows
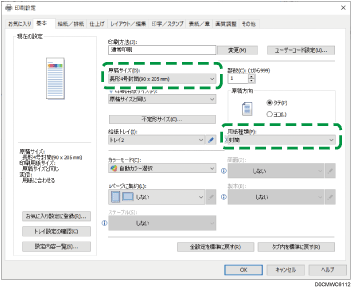
原稿サイズ:封筒のサイズを選択します。封筒のサイズが選択肢にないときは、[不定形サイズ]で封筒のサイズを入力します。
用紙種類:[封筒]
よく使用する不定形サイズは、原稿サイズに選択肢を登録しておくことができます。
OS X/macOS
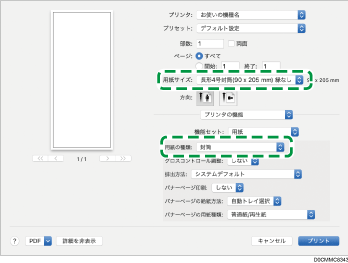
用紙サイズ:封筒のサイズを選択します。封筒のサイズが選択肢にないときは、[カスタムサイズを管理]を選択して封筒のサイズを入力します。
用紙種類:[封筒]
 印刷を実行する。
印刷を実行する。
