原稿に合わせて印刷の明るさや色味を変更する
印刷の明るさや色味を変更するときは、カラーバリエーションを設定するか、カラーバランスを調整します。
明るさや色味を一括で変更するときは、カラーバリエーションを設定します。項目ごとに細かく変更するときは、カラーバランスを調整します。
カラーバリエーションの各項目の詳細は以下のとおりです。
設定項目(Windows) | 設定項目(OS X/macOS) | 詳細 |
|---|---|---|
バリエーション1(やや明るい/黄色め) | カラーバリエーション1(やや明るい/黄色め) | 人物の画像に適した色味で印刷します。 |
バリエーション2(やや濃い/赤め) | カラーバリエーション2(やや濃い/赤め) | 人物や食べ物の画像に適した色味で印刷します。 |
バリエーション3(濃い/青め) | カラーバリエーション3(濃い/青め) | 青色を強調した色味で印刷します。風景の画像を印刷するのに適しています。 |
バリエーション4(やや濃い/黄色め) | カラーバリエーション4(やや濃い/黄色め) | 全体的に濃い色調で印刷します。 |
バリエーション5(明るい/赤め) | カラーバリエーション5(明るい/赤め) | 全体的に明るめの色調で印刷します。 |
バリエーション6(明るい/黄色め) | カラーバリエーション6(明るい/黄色め) | 全体的に明るめで、コントラストの付いた色調で印刷します。 |
バリエーション7(濃い/赤め) | カラーバリエーション7(濃い/赤め) | 全体的に濃いめで、コントラストの付いた色調で印刷します。 |

カラーバリエーションは、RPCSプリンタードライバーとPostScript3プリンタードライバーで使用できます。
カラーバリエーションを設定する(Windows)
[画質調整]タブで設定します。
 パソコンで印刷する文書を開き、アプリケーションの印刷メニューからプリンタードライバーの設定画面を表示する。
パソコンで印刷する文書を開き、アプリケーションの印刷メニューからプリンタードライバーの設定画面を表示する。
 原稿サイズ、用紙種類、原稿方向などを設定する。
原稿サイズ、用紙種類、原稿方向などを設定する。
 [画質調整]タブの「画質/色調補正」で[拡張設定]を選択し、[詳細...]をクリックする。
[画質調整]タブの「画質/色調補正」で[拡張設定]を選択し、[詳細...]をクリックする。
 [画質/色調補正]タブの「カラーマッチング」にある「原稿全体」でカラーバリエーションを設定する。
[画質/色調補正]タブの「カラーマッチング」にある「原稿全体」でカラーバリエーションを設定する。

 設定が終わったら、[OK]をクリックして印刷する。
設定が終わったら、[OK]をクリックして印刷する。
カラーバリエーションを設定する(OS X/macOS)
[プリンタの機能]の「機能セット」にある[印刷品質]メニューで設定します。
ここではプレビューを例に手順を説明します。
 パソコンで印刷する文書を開き、アプリケーションの印刷メニューからプリンタードライバーの設定画面を表示する。
パソコンで印刷する文書を開き、アプリケーションの印刷メニューからプリンタードライバーの設定画面を表示する。
 用紙サイズ、用紙種類、原稿方向などを設定する。
用紙サイズ、用紙種類、原稿方向などを設定する。
 [プリンタの機能]を選択する。
[プリンタの機能]を選択する。
 「機能セット」の[印刷品質]を選択する。
「機能セット」の[印刷品質]を選択する。
 「カラープロファイル」でカラーバリエーションを設定する。
「カラープロファイル」でカラーバリエーションを設定する。
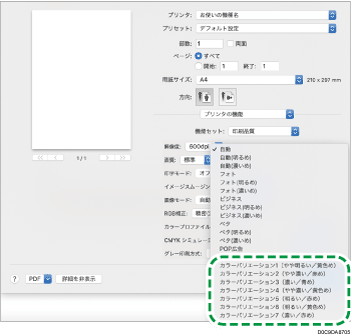
 設定が終わったら、[プリント]をクリックして印刷する。
設定が終わったら、[プリント]をクリックして印刷する。
カラーバランスを設定する(Windows)
[画質調整]タブで設定します。
 パソコンで印刷する文書を開き、アプリケーションの印刷メニューからプリンタードライバーの設定画面を表示する。
パソコンで印刷する文書を開き、アプリケーションの印刷メニューからプリンタードライバーの設定画面を表示する。
 原稿サイズ、用紙種類、原稿方向などを設定する。
原稿サイズ、用紙種類、原稿方向などを設定する。
 [画質調整]タブの「画質/色調補正」で[拡張設定]を選択し、[詳細...]をクリックする。
[画質調整]タブの「画質/色調補正」で[拡張設定]を選択し、[詳細...]をクリックする。
 [カラーバランス]タブでカラーバランスを設定する。
[カラーバランス]タブでカラーバランスを設定する。
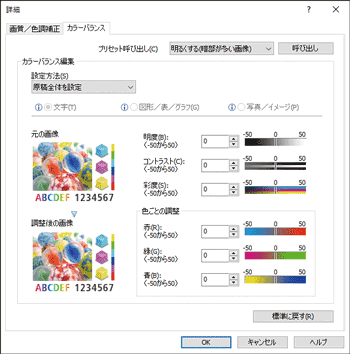
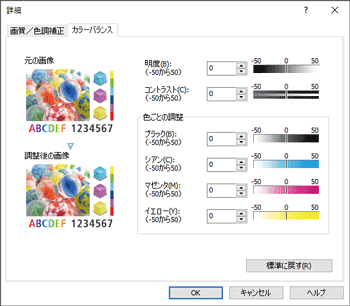
明度:画像全体の明るさを調整します。
コントラスト:画像の明るい部分と暗い部分の対比を調整します。
彩度:画像の色の鮮やかさを調整します。
色ごとの調整:それぞれの色味を調整します。
 設定が終わったら、[OK]をクリックして印刷する。
設定が終わったら、[OK]をクリックして印刷する。
カラーバランスを設定する(OS X/macOS)
[プリンタの機能]の「機能セット」にある[カラーバランスの詳細]メニューで設定します。
ここではプレビューを例に手順を説明します。
 パソコンで印刷する文書を開き、アプリケーションの印刷メニューからプリンタードライバーの設定画面を表示する。
パソコンで印刷する文書を開き、アプリケーションの印刷メニューからプリンタードライバーの設定画面を表示する。
 用紙サイズ、用紙種類、原稿方向などを設定する。
用紙サイズ、用紙種類、原稿方向などを設定する。
 [プリンタの機能]を選択する。
[プリンタの機能]を選択する。
 「機能セット」の[カラーバランスの詳細]でカラーバランスを設定する。
「機能セット」の[カラーバランスの詳細]でカラーバランスを設定する。
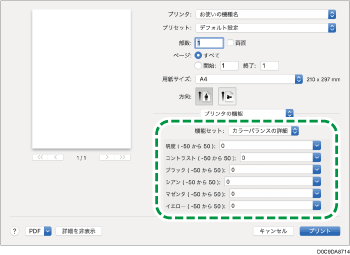
明度:画像全体の明るさを調整します。
コントラスト:画像の明るい部分と暗い部分の対比を調整します。
ブラック、シアン、マゼンタ、イエロー:それぞれの色味を調整します。
 設定が終わったら、[プリント]をクリックして印刷する。
設定が終わったら、[プリント]をクリックして印刷する。
