Web Image Monitorを使用する
Web Image Monitorは、パソコンから本機の設定や状態確認をするための管理画面です。
本機とパソコンがネットワーク接続できる状態になっていれば、Webブラウザーのアドレスバーに本機のIPアドレスを入力するだけで、Web Image Monitorにアクセスできます。
Web Image Monitorにアクセスする
 Webブラウザーのアドレスバーに本機のIPアドレスを入力する。
Webブラウザーのアドレスバーに本機のIPアドレスを入力する。

例:本機のIPアドレスが「192.168.1.10」のとき
SSLが設定されているとき
https://192.168.1.10/
SSLが設定されていないとき
http://192.168.1.10/
本機にSSLが設定されているかわからないときは、httpsで始まるアドレスを入力してください。接続できないときは、httpで始まるアドレスを使用してください。
IPv4アドレスを入力するときは、各セグメントの先頭につく「0」は入力しないでください。「192.168.001.010」と入力すると、本機に接続できません。
 Web Image Monitorのトップページで、本機の設定や状態確認をする。
Web Image Monitorのトップページで、本機の設定や状態確認をする。
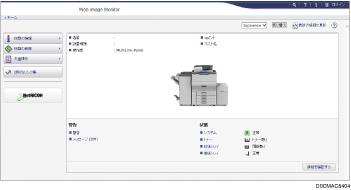
本機の状態や消耗品の残量などが表示されます。
Web Image MonitorのURLをブックマーク登録するときは、ログイン前のトップページで登録してください。ログイン後のトップページ画面で登録すると、正しく表示されません。
本機の設定を変更するには、画面の右上にある[ログイン]をクリックし、ユーザー名とパスワードを入力してください。
推奨ブラウザー
Windows | OS X/macOS |
|---|---|
Internet Explorer 11以降 | Safari 3.0以降 |
Firefox 52以降 | Firefox 52以降 |
Google Chromeバージョン50以降 | Google Chromeバージョン50以降 |
Microsoft Edge 20以降 | ― |
Internet Explorerで95Reader Ver.6.0(XPReader)以降のスクリーンリーダーを使用できます。

DNSサーバーやWINSサーバーを使用しているときは、IPアドレスの代わりにホスト名を使用して接続できます。
画面の表示が崩れるときや動作が安定しないときは、パソコンの設定で「JavaScript」や「Cookieの使用許可」が有効になっているかを確認してください。
IPv6環境下のWindows Server 2008以降でホスト名を使用するときは、外部のDNSサーバーでホスト名の解決をしてください。hostsファイルは使用できません。
Web Image Monitorから設定しているときは、操作部からログインしないでください。設定値が反映されないことがあります。
プロキシサーバーをご使用の環境では、本機との接続にプロキシサーバーを経由しない設定にしてください。詳しくは、ネットワーク管理者に確認してください。
ブラウザーの[戻る]で前のページに戻れないことがあります。そのときはブラウザーの[更新]または[再読み込み]をクリックしてください。
Web Image Monitorでできること
ログインしているかいないかで、Web Image Monitorに表示される項目や、設定できる内容が異なります。
ログインしていないとき
本機の状態や設定、ジョブの状態などが表示されます。本機の設定を閲覧できますが、変更はできません。
ログインしているとき(一般ユーザー)
アドレス帳に登録されたユーザーとしてログインします。ユーザー自身のジョブの操作や、本機の設定の一部を変更できます。
ログインしているとき(管理者)
本機の設定のすべてを変更できます。
機能概要 | ログインなし | 一般ユーザー | 管理者 |
|---|---|---|---|
機器状態の表示 | ○ | ○ | ○ |
機器設定の表示 | △ | △ | ○ |
機器設定の変更 | × | △ | ○ |
ジョブの一覧表示 | ○ | ○ | ○ |
ジョブ履歴の表示 | ○ | ○ | ○ |
アドレス帳へのアクセス | × | ○ | ○ |
ドキュメントボックスの文書操作 | × | ○ | ○ |
ネットワーク設定の表示 | × | △ | ○ |
ネットワーク設定の変更 | × | △ | ○ |
印刷の取消 | × | × | ○ |
○:できる △:管理者の設定によっては一部できる ×:できない
Web Image Monitorの画面の見かた
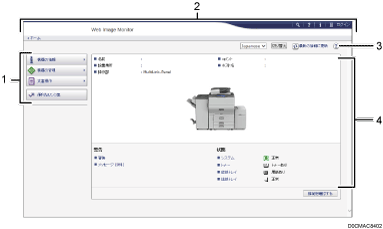
メニュー
以下のメニューが表示されます。
機器の情報:機器の状態やオプション構成、カウンター、ジョブの状況などが表示されます。
機器の管理:本機の設定やアドレス帳の管理ができます。
文書操作:プリンタードライバーやドキュメントボックスなどで蓄積した文書を操作できます。
便利なリンク集:リコーのホームページやお気に入りURLへのリンクが表示されます。
ヘッダー
画面の右上にログイン画面へのリンクがあります。ヘルプ、バージョン情報や、キーワード検索用のボタンも表示されます。
更新/ヘルプ
 (最新の情報に更新):ワークエリア内の情報が更新されます。
(最新の情報に更新):ワークエリア内の情報が更新されます。 (ヘルプ):ヘルプファイルの閲覧や、ダウンロードができます。
(ヘルプ):ヘルプファイルの閲覧や、ダウンロードができます。メインエリア
本機の状態や設定項目などが表示されます。
Web Image Monitorのヘルプを設定する
Web Image Monitorには、各設定項目の機能を説明したヘルプがあります。ヘルプを初めて使用するときは、オンライン上のヘルプを読むか、ヘルプファイルをダウンロードするかを選択できます。
オンラインヘルプを今すぐ読む
最新のWeb Image Monitorのヘルプをインターネットに接続して閲覧します。
ヘルプファイルをダウンロードする
Web Image Monitorのヘルプをパソコンにダウンロードして閲覧します。ダウンロードしたヘルプファイルをWebサーバーに格納し、ヘルプボタン(![]()
![]() )に関連付けると、インターネットに接続しなくてもヘルプを表示できるようになります。
)に関連付けると、インターネットに接続しなくてもヘルプを表示できるようになります。
ヘルプボタン(![]()
![]() )にダウンロードしたヘルプを登録するには、以下の手順でヘルプファイルへのパスを指定します。
)にダウンロードしたヘルプを登録するには、以下の手順でヘルプファイルへのパスを指定します。
 Web Image Monitorに管理者としてログインする。
Web Image Monitorに管理者としてログインする。
 [機器の管理]メニューで[設定]をクリックする。
[機器の管理]メニューで[設定]をクリックする。
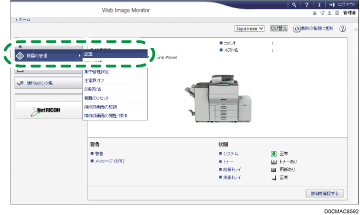
 「Webpage」カテゴリーの[Webpage設定]をクリックする。
「Webpage」カテゴリーの[Webpage設定]をクリックする。
 「ヘルプファイルをダウンロードする」で、使用しているOSと表示言語を選択し、[ダウンロード]をクリックする。
「ヘルプファイルをダウンロードする」で、使用しているOSと表示言語を選択し、[ダウンロード]をクリックする。
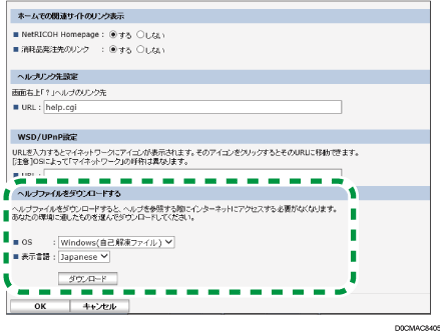
 ダウンロードした圧縮ファイルを展開し、Webサーバーに格納する。
ダウンロードした圧縮ファイルを展開し、Webサーバーに格納する。
 「ヘルプリンク先設定」の「URL」にWebサーバーに格納したヘルプファイルへのパスを入力する。
「ヘルプリンク先設定」の「URL」にWebサーバーに格納したヘルプファイルへのパスを入力する。
たとえば、ヘルプファイルのURLが「http://a.b.c.d/HELP/JA/index.html」のときは、「http://a.b.c.d/HELP/」と入力します。

 [OK]をクリックする。
[OK]をクリックする。
 設定が終わったら、ログアウトしてWeb Image Monitorを終了する。
設定が終わったら、ログアウトしてWeb Image Monitorを終了する。
