スキャナー画面の見かた
スキャナー画面には5種類の機能や設定があります。
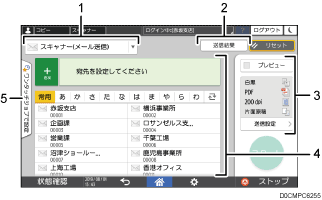
宛先種別切り替え
[スキャナー(メール送信)]と[スキャナー(フォルダー送信)]を切り替えます。宛先種別を切り替えると、アドレス帳の表示項目や、直接入力の宛先入力画面も切り替わります。
送信結果
送信済みの文書の送信結果を確認したり、送信待機中の文書を取り消したりできます。セキュリティーの設定によっては、すべての送信結果が表示されないことがあります。
送信設定
読み取る原稿の種類や読み取ったデータの用途に合わせて読み取り条件を設定し、送信前にプレビューできます。
宛先指定
アドレス帳に登録された宛先をワンタッチで選択します。
 を押すと、直接入力や履歴からの選択などその他の方法で宛先を指定したり、アドレス帳に宛先を登録したりできます。
を押すと、直接入力や履歴からの選択などその他の方法で宛先を指定したり、アドレス帳に宛先を登録したりできます。アドレス帳の見出しは、見出し1~3、50音順、アルファベット順で表示できます。見出しを切り替えるときは、[見出し切り替え](
 )を押します。[見出し切り替え]を押したときに表示される見出しは、[メニュー](
)を押します。[見出し切り替え]を押したときに表示される見出しは、[メニュー]( )
)  [アドレス帳表示設定]
[アドレス帳表示設定]  [見出し表示設定]から変更できます。
[見出し表示設定]から変更できます。ワンタッチジョブで設定
本機にあらかじめ登録されているおすすめの設定や、実行したジョブ履歴が表示されます。ユーザー認証が設定されているときは、認証ユーザーごとに実行したジョブ履歴が表示されます。ジョブ履歴を選択すると、その設定が現在のスキャナー画面に反映されます。同じ設定を繰り返し使用するときに便利です。
[送信設定]画面のカスタマイズ
[送信設定]画面の任意のキーを長押しして配置を自由に変更できます。
管理者によってユーザー認証とユーザー別カスタマイズ利用が有効に設定されているときは、ログインユーザーごとにカスタマイズできます。
キー並べ替えモードにする
任意のキーを長押しし、以下の画面で[OK]を押すと、キーのカスタマイズが可能なキー並べ替えモードに切り替わります。
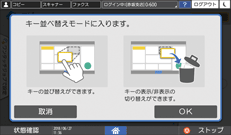
キーの配置を変更する
並び替えるキーを長押しし、配置したい位置までドラッグして[確定]を押します。
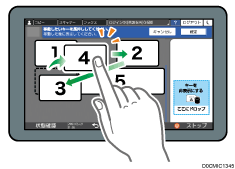
キーを非表示にする
非表示にするキーを長押しし、[キーを非表示にする]までドラッグして[確定]を押します。
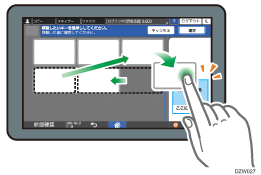
非表示になっているキーを表示する
[表示されていないキー一覧]を押すと、非表示になっているキーが表示されます。表示するキーを長押しし、配置したい位置までドラッグして[確定]を押します。
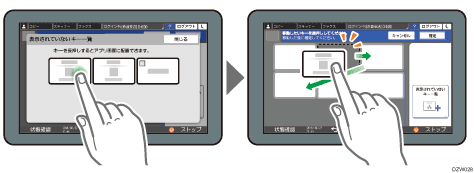
キーの配置の初期値を確認する
[メニュー]( )
)  [キーの並べ替え]
[キーの並べ替え] [工場出荷時のキーレイアウトを確認する]を押します。確認が終わったら、[戻る]と押します。
[工場出荷時のキーレイアウトを確認する]を押します。確認が終わったら、[戻る]と押します。
キーの配置を初期値に戻す
[メニュー]( )
)  [キーの並べ替え]
[キーの並べ替え] [レイアウトをリセットする]
[レイアウトをリセットする] [戻す]と押します。
[戻す]と押します。
