ファクス受信文書を本機に蓄積する
受信文書を本機に蓄積すると、以下のような利点があります。
操作部で文書の内容を確認し、必要な文書だけを印刷できる
同じ文書を何度も印刷できる
Web Image Monitorを使用し、パソコンに画像データとしてダウンロードできる
特定のユーザーだけに蓄積受信文書へのアクセスを許可できる
特定の期間や時間帯だけ、自動的に受信文書を本機に蓄積する方法もあります。

蓄積受信文書はドキュメントボックス機能では使用できません。
次の項目の最大値については、項目別最大値一覧を参照してください。
ハードディスクに蓄積できる受信文書の件数
メモリーに蓄積できる文書の枚数
親展受信した文書は親展ボックスに保存されます。
受信文書を本機に蓄積するように設定する
[ファクス設定]の[受信設定]で[蓄積]の設定をします。
 ホーム画面で[設定]を押す。
ホーム画面で[設定]を押す。
 設定画面で[ファクス設定]を押す。
設定画面で[ファクス設定]を押す。
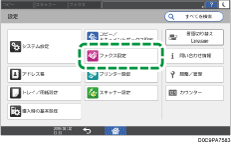
 [受信設定]
[受信設定] [受信文書設定]
[受信文書設定] [文書受信時の動作設定]で受信文書設定画面を表示する。
[文書受信時の動作設定]で受信文書設定画面を表示する。
 [蓄積]で、[する]を選択する。
[蓄積]で、[する]を選択する。
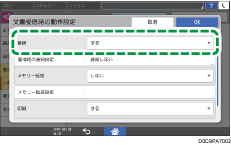
 蓄積受信したことを通知するメールを送信するときは、[蓄積時の通知設定]を押し、[蓄積時の通知]で[通知する]を選択する。
蓄積受信したことを通知するメールを送信するときは、[蓄積時の通知設定]を押し、[蓄積時の通知]で[通知する]を選択する。
 [通知先]を押して通知先を指定する。
[通知先]を押して通知先を指定する。
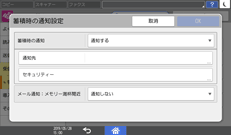
以下のような内容のメールが送信されます。
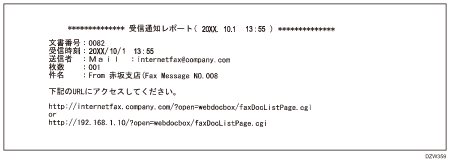
 [セキュリティー]を押し、受信通知メールの[暗号化]や[署名]を設定する。
[セキュリティー]を押し、受信通知メールの[暗号化]や[署名]を設定する。
 メモリーの容量または受信文書数が上限に近づいたことを通知するときは、[メール通知:メモリー満杯間近]で[通知する]を押す。
メモリーの容量または受信文書数が上限に近づいたことを通知するときは、[メール通知:メモリー満杯間近]で[通知する]を押す。
通知先は管理者のメールアドレスです。
 [OK]
[OK] [OK]と押す。
[OK]と押す。
 設定が終わったら、[ホーム](
設定が終わったら、[ホーム]( )を押す。
)を押す。

受信通知レポートの送信先にグループ宛先も指定できます。グループでまとめて指定できる最大宛先件数については、項目別最大値一覧を参照してください。
受信蓄積フォルダーを登録する
受信蓄積フォルダーを登録することで、蓄積受信する文書を回線や相手先ごとにフォルダー振り分けできます。
 ホーム画面で[設定]を押す。
ホーム画面で[設定]を押す。
 設定画面で[ファクス設定]を押す。
設定画面で[ファクス設定]を押す。
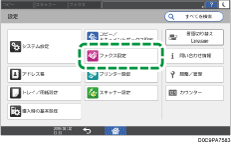
 [受信設定]
[受信設定] [受信文書設定]
[受信文書設定] [受信蓄積フォルダー登録/変更/消去]を押す。
[受信蓄積フォルダー登録/変更/消去]を押す。
 [新規登録]を押す。
[新規登録]を押す。
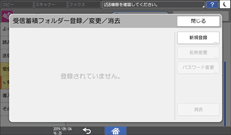
 フォルダー番号、フォルダー名称、フォルダーパスワードを入力する。
フォルダー番号、フォルダー名称、フォルダーパスワードを入力する。
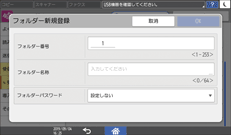
フォルダパスワードには、4~8桁の半角数字を指定できます。
 [OK]を押す。
[OK]を押す。
 設定が終わったら、[ホーム](
設定が終わったら、[ホーム]( )を押す。
)を押す。
回線別に蓄積するフォルダーを設定する
 ホーム画面で[設定]を押す。
ホーム画面で[設定]を押す。
 設定画面で[ファクス設定]を押す。
設定画面で[ファクス設定]を押す。
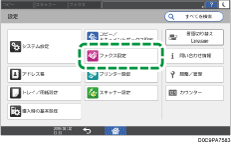
 [受信設定]
[受信設定] [受信文書設定]
[受信文書設定] [回線別受信文書蓄積設定]を押す。
[回線別受信文書蓄積設定]を押す。
 回線を選択する。
回線を選択する。
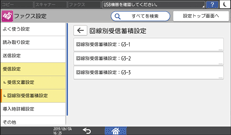
 [回線別受信文書蓄積]で[蓄積する]を選択する。
[回線別受信文書蓄積]で[蓄積する]を選択する。
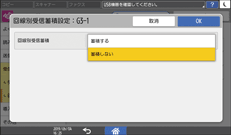
 蓄積先のフォルダーを選択する。
蓄積先のフォルダーを選択する。
 必要に応じて、[蓄積時の通知設定]を[通知する]にし、蓄積通知先を設定する。
必要に応じて、[蓄積時の通知設定]を[通知する]にし、蓄積通知先を設定する。
 [OK]を押す。
[OK]を押す。

ジョブログに、蓄積先フォルダー名称とフォルダー番号を登録します。ジョブログのフォルダー番号は以下のとおりです。
一般受信フォルダーへの蓄積時:10001
ユーザー作成のフォルダーへの蓄積時:1001~1253
相手先別に蓄積するフォルダーを設定することもできます。
回線別と相手先別で指定したフォルダーが異なっているときは、回線別で指定したフォルダーに蓄積されます。
回線や相手先別に指定したフォルダーを消去したときは、「一般受信フォルダー」に蓄積されるようになります。
蓄積できないときの動作を設定する
蓄積数が上限に達しているときや蓄積領域が不足しているときは、新しく受信した文書を蓄積するため、最も古い受信文書を印刷し、蓄積領域から消去します。このときの文書の処理のしかたを、以下のどちらかに変更できます。
受信文書消去レポートを印刷し、最も古い受信文書を印刷しないで消去する
蓄積数が減るか空き領域が増えるまで、新しい文書を受信拒否する
文書を蓄積できる状態になるまで新しい文書を受信拒否する設定にしたときは、最も古い受信文書を消去する設定は無効になります。
 ホーム画面で[設定]を押す。
ホーム画面で[設定]を押す。
 設定画面で[ファクス設定]を押す。
設定画面で[ファクス設定]を押す。
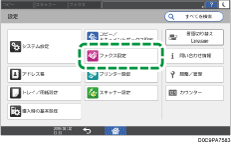
 [受信設定]
[受信設定] [受信文書設定]
[受信文書設定] [受信文書蓄積エラー時設定]と押し、受信文書蓄積エラー時設定画面を表示する。
[受信文書蓄積エラー時設定]と押し、受信文書蓄積エラー時設定画面を表示する。
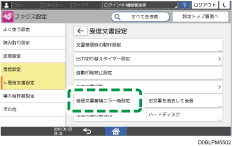
最も古い受信文書を消去して受信するとき
[受信文書蓄積エラー時]で[旧文書を消去して受信]を選択する。
[旧文書消去時]で、[旧文書を印刷する]または[旧文書を印刷せずレポート出力]を選択する。
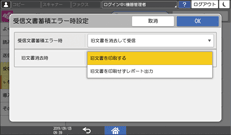
[旧文書を印刷せずレポート出力]を選択したときは、受信文書が消去されると、相手先や受信日時などが記載されたレポートが印刷されます。
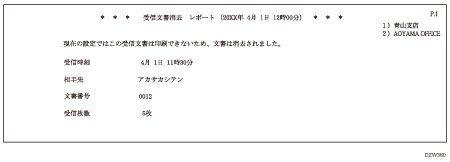
新しい文書を受信拒否するとき
[受信文書蓄積エラー時]で[受信しない]を選択する。
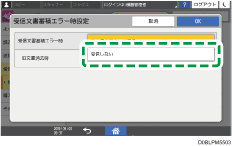
 [OK]を押す。
[OK]を押す。
 設定が終わったら、[ホーム](
設定が終わったら、[ホーム]( )を押す。
)を押す。
蓄積受信文書にアクセスできるユーザーを制限する
すべての蓄積受信文書を管理するユーザーを指定します。蓄積受信文書をWeb Image Monitor から確認/印刷/消去するときは、管理ユーザーとしてログインしたときだけ蓄積受信文書を操作できます。

あらかじめ、アドレス帳に蓄積文書管理ユーザーを登録し、ユーザーコードやログイン情報を設定してください。
蓄積受信文書を管理するユーザーにはファクスとドキュメントボックスを使用する権限が必要です。
 ホーム画面で[設定]を押す。
ホーム画面で[設定]を押す。
 設定画面で[ファクス設定]を押す。
設定画面で[ファクス設定]を押す。
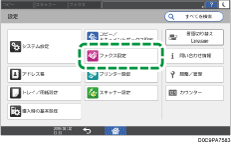
 [受信設定]
[受信設定] [蓄積受信文書ユーザー設定]で、蓄積受信文書ユーザー設定画面を表示する。
[蓄積受信文書ユーザー設定]で、蓄積受信文書ユーザー設定画面を表示する。
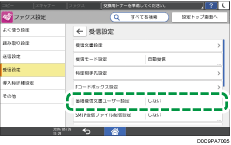
 [蓄積受信文書ユーザー設定]で[する]を選択し、[ユーザー指定]を押す。
[蓄積受信文書ユーザー設定]で[する]を選択し、[ユーザー指定]を押す。
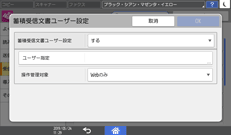
 蓄積受信文書を管理するユーザーを選択し、[OK]を押す。
蓄積受信文書を管理するユーザーを選択し、[OK]を押す。
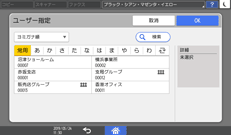
選択したユーザーが、アドレス帳から消去されたときは、蓄積受信文書の確認ができなくなるので注意してください。
 [操作管理対象]を指定して、[OK]を押す。
[操作管理対象]を指定して、[OK]を押す。
 設定が終わったら、[ホーム](
設定が終わったら、[ホーム]( )を押す。
)を押す。
蓄積受信文書を操作部から確認/印刷/消去する
ファクス画面の[ファクス受信] [蓄積受信文書の確認]で、蓄積受信文書の内容を確認できます。
[蓄積受信文書の確認]で、蓄積受信文書の内容を確認できます。
 ホーム画面で[ファクス]を押す。
ホーム画面で[ファクス]を押す。
 ファクス画面で[ファクス受信]を押す。
ファクス画面で[ファクス受信]を押す。
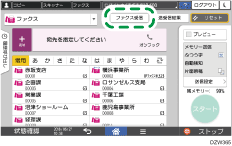
 [蓄積受信文書の確認]を押す。
[蓄積受信文書の確認]を押す。
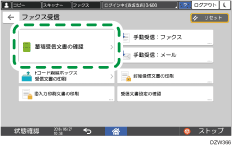
 フォルダーを選択する。
フォルダーを選択する。
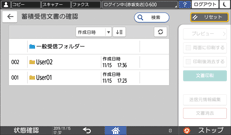
[検索]を押すと、フォルダー名を検索できます。
フォルダーにパスワードが設定されているときは、パスワードを入力し、[実行]を押します。
 蓄積受信文書の確認画面で、蓄積受信文書を確認/印刷/消去する。
蓄積受信文書の確認画面で、蓄積受信文書を確認/印刷/消去する。
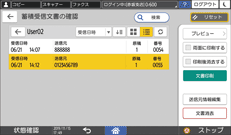
文書を確認するとき
文書を選択して[プレビュー]を押します。
 を押すと、文書名の表示とサムネイル表示とを切り替えられます。
を押すと、文書名の表示とサムネイル表示とを切り替えられます。受信した文書のサイズ(原稿の横の長さ)がA4(297mm)を超える原稿を蓄積受信したときは、プレビューでは1枚で表示されますが、実際の印刷では画像は分割されます。
画像ファイルが壊れているときはプレビュー表示されません。
文書を印刷するとき
文書を選択して[文書印刷]を押します。
両面印刷するかどうかや、印刷したあとに文書を消去するかどうかを指定できます。
一度に印刷できる最大件数については項目別最大値一覧を参照してください。
文書を消去するとき
文書を選択して[文書消去]を押します。
Web Image Monitorからほかの人が同じ文書を印刷しているときは消去できません。
一度に消去できる最大件数については項目別最大値一覧を参照してください。
文書を検索するとき
[検索]を選択して、検索する文字を入力します。
蓄積受信文書の送信元を検索できます。
先頭文字から完全一致する文書名を検索して、一覧に表示します。
送信元の情報を編集するとき
[送信元情報編集]を押して、変更したい名称を入力します。
文書の並び順を変えるとき
 を押すと、[受信日時]または[送信元]順に文書を並び替えできます。
を押すと、[受信日時]または[送信元]順に文書を並び替えできます。 または
または で昇順と降順を切り替えます。
で昇順と降順を切り替えます。

受信文書がすでにハードディスクに蓄積されている状態では、蓄積するか、印刷するかを切り替えることができません。受信文書を消去するか、または印刷したあと消去してから設定してください。
受信日時には受信開始時刻が表示されますが、並び順は受信完了時刻が基準になります。
蓄積受信文書をWeb Image Monitorから確認/印刷/消去する
Web Image Monitorの[文書操作]メニューで、蓄積受信文書の内容を確認できます。また、蓄積受信文書をパソコンにダウンロードできます。

Web Image Monitorは、同一ネットワーク環境での使用を推奨します。URLをクリックしてもブラウザーが開かずエラーとなることがあります。
IPv4アドレスを入力するとき、各セグメントの先頭につく「0」は入力しないでください。たとえば、「192.168.001.010」は「192.168.1.10」と入力します。「192.168.001.010」と入力すると、本機に接続できません。
 パソコンでWebブラウザーを起動する。
パソコンでWebブラウザーを起動する。
 Webブラウザーのアドレスバーに「http://(本機のIP アドレス)または(ホスト名)/」と入力する。
Webブラウザーのアドレスバーに「http://(本機のIP アドレス)または(ホスト名)/」と入力する。
 蓄積受信文書を確認するユーザーとしてログインする。
蓄積受信文書を確認するユーザーとしてログインする。
 「文書操作」メニューから「ファクス蓄積受信文書」をクリックする。
「文書操作」メニューから「ファクス蓄積受信文書」をクリックする。
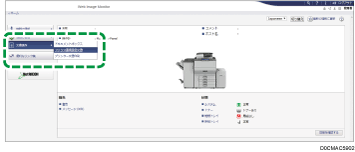
 フォルダーを選択する。
フォルダーを選択する。
フォルダー名検索欄に文字を入力し、[検索]をクリックしてフォルダーを検索できます。
 蓄積受信文書を確認/操作する。
蓄積受信文書を確認/操作する。
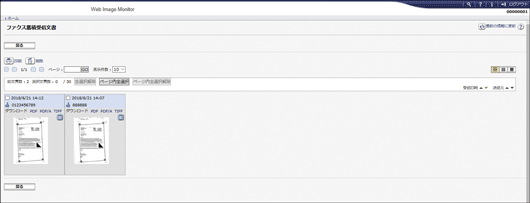
文書を印刷/削除するとき
文書を選択し、[印刷]または[削除]をクリックする。
文書を確認/ダウンロードするとき
文書のプロパティアイコン
 をクリックする。
をクリックする。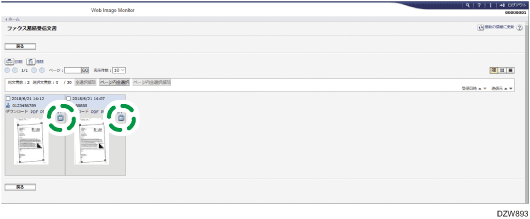
表示された内容を確認する。
ダウンロードするときは、ファイル形式を選択し、[ダウンロード]をクリックする。
 [OK]をクリックし、Webブラウザーを終了する。
[OK]をクリックし、Webブラウザーを終了する。

[ファクス設定]
 [受信設定]
[受信設定] [受信文書設定]
[受信文書設定] [文書受信時の動作設定]
[文書受信時の動作設定] [蓄積]で蓄積受信したことを知らせるメール通知を設定しているときは、通知先に送信された「受信通知レポート」に記載されたURLをクリックして受信文書にアクセスできます。
[蓄積]で蓄積受信したことを知らせるメール通知を設定しているときは、通知先に送信された「受信通知レポート」に記載されたURLをクリックして受信文書にアクセスできます。大きな用紙に印刷されるときは、お使いのアプリケーションの印刷設定を確認してください。
