基本的なコピーのしかた
原稿ガラスや自動原稿送り装置(ADF)に原稿をセットしてコピーします。

ほかのユーザーが設定した内容が残っているときは、[リセット]を押して設定を解除してから操作してください。
 ホーム画面で[コピー]を押す。
ホーム画面で[コピー]を押す。
 原稿をセットする。
原稿をセットする。
 コピー画面でカラーモードを選択する。
コピー画面でカラーモードを選択する。
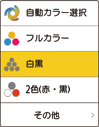
 [部数]の[+][-]を押して、コピーする部数を指定する。
[部数]の[+][-]を押して、コピーする部数を指定する。

[部数]または数字を押すと、キーボードで入力できます。
 用紙選択キーを押し、使用する用紙を選択する。
用紙選択キーを押し、使用する用紙を選択する。
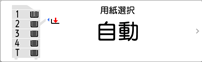
[自動用紙選択]を指定したときは、原稿に合わせて用紙が選択されます。セットした原稿と給紙トレイにセットされている用紙の方向が異なるときでも、用紙の方向に合わせて自動的に画像を90 度回転してコピーします。ただし、ステープルやパンチなどの仕上げ機能の設定によっては回転コピーしないことがあります。
用紙切れのときは、同じ用紙サイズを設定したほかのトレイに自動で切り替わり、印刷を続行します。用紙切れのときに使用したくないトレイがある場合は、そのトレイを自動用紙選択の対象から外します。
用紙切れのときにほかのトレイに自動で切り替わらないようにするには、リミットレス給紙をしない設定にします。
 [スタート]を押す。
[スタート]を押す。
[原稿セット方向]で[[スタート]キーを押した後に原稿セット方向を毎回確認する]にチェックが付いていると、以下の画面が表示されます。必要に応じて、原稿セット方向を選択します。毎回の確認が不要なときは、チェックを外してください。
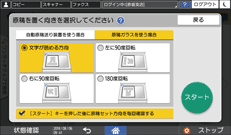
自動原稿送り装置(ADF)に原稿をセットしたときは、コピーが実行されます。
原稿ガラスにセットしたときは、設定内容に合わせてコピーが実行されます。2枚目の原稿や裏面をコピーするときは、原稿をセットしなおして[スタート]を押します。設定内容によっては、すべての原稿を読み取ったあと[読取終了]を押します。

用紙がないときやエラーが発生しているときなどでも、あらかじめ原稿を読み取っておくと、印刷できる状態になったときに自動的にコピーが実行されます。
カラーモードで[自動カラー選択]を選択すると、原稿の色を自動で読み取ります。読み取り条件や原稿の内容によっては、正しく読み取れないことがあります。正しく読み取れないときは、適切なモードを選択してください。
コピーの実行中に新しいコピーを予約する
コピーの実行中画面に[予約]が表示されているときは、次のコピーを予約して、原稿を読み取っておくことができます(予約コピー)。
コピー機能とドキュメントボックス機能で、それぞれ8件までジョブを予約できます。
 コピーの実行中画面で[予約]を押す。
コピーの実行中画面で[予約]を押す。
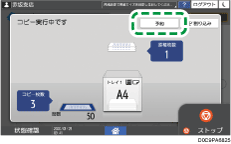
 新たに読み取る原稿をセットする。
新たに読み取る原稿をセットする。
 [予約スタート]を押す。
[予約スタート]を押す。
セットした原稿が読み取られます。
実行中のコピー終了後、自動的に予約したコピーが始まります。

予約したジョブを削除したり、内容を確認したりするには、[ジョブ確認]を押します。
現在のコピーを中断して別の原稿をコピーする
コピーの実行中画面に[割り込み]が表示されているときは、現在のコピーを一時停止し、新たに読み取る原稿を先にコピーできます(割り込みコピー)。

この機能は、RICOH Always Current Technology v1.2以降が搭載された機器で使用できます。
 コピーの実行中画面で[割り込み]を押す。
コピーの実行中画面で[割り込み]を押す。
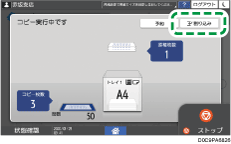
 コピー中の原稿を取り除き、新たに読み取る原稿をセットする。
コピー中の原稿を取り除き、新たに読み取る原稿をセットする。
 [割り込みスタート]を押す。
[割り込みスタート]を押す。
 割り込みコピーが終わったら、原稿とコピーした用紙を取り除く。
割り込みコピーが終わったら、原稿とコピーした用紙を取り除く。
 割り込みコピーの前に残っていた原稿をセットし直し、[割り込み解除]を押す。
割り込みコピーの前に残っていた原稿をセットし直し、[割り込み解除]を押す。
中断されていたコピーが再開されます。

ファクス原稿の読み取り中は割り込みコピーはできません。
ステープルを使用したコピーの実行中は、ステープルの割り込みコピーはできません。
