はがきや封筒に印刷する
郵便はがきや封筒は、手差しトレイや本体給紙トレイにセットして印刷します。
手差しトレイと本体給紙トレイ以外のトレイでも印刷できます。

郵便はがきに印刷するときは、手差しトレイを使用すると本機の設定を変更することなく印刷できます。
手差しトレイに郵便はがきをセットする。
はがきのあて名面、往復はがきの往信のあて名面に印刷するときは、以下のようにセットします。はがきの種類と向き
手差しトレイ
郵便はがき

はがきの下辺:左側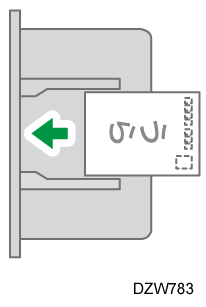
印刷面:下
往復はがき

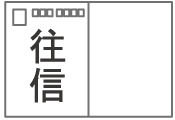
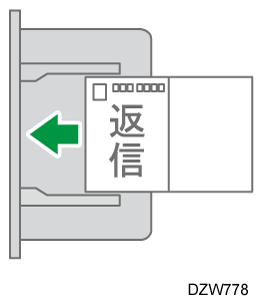
はがきの下辺:手前側
印刷面:下
往復はがき

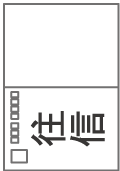
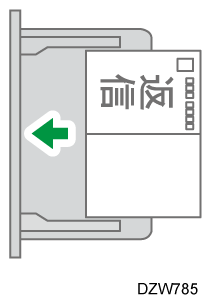
はがきの下辺:左側
印刷面:下
ホーム画面で[設定]を押す。
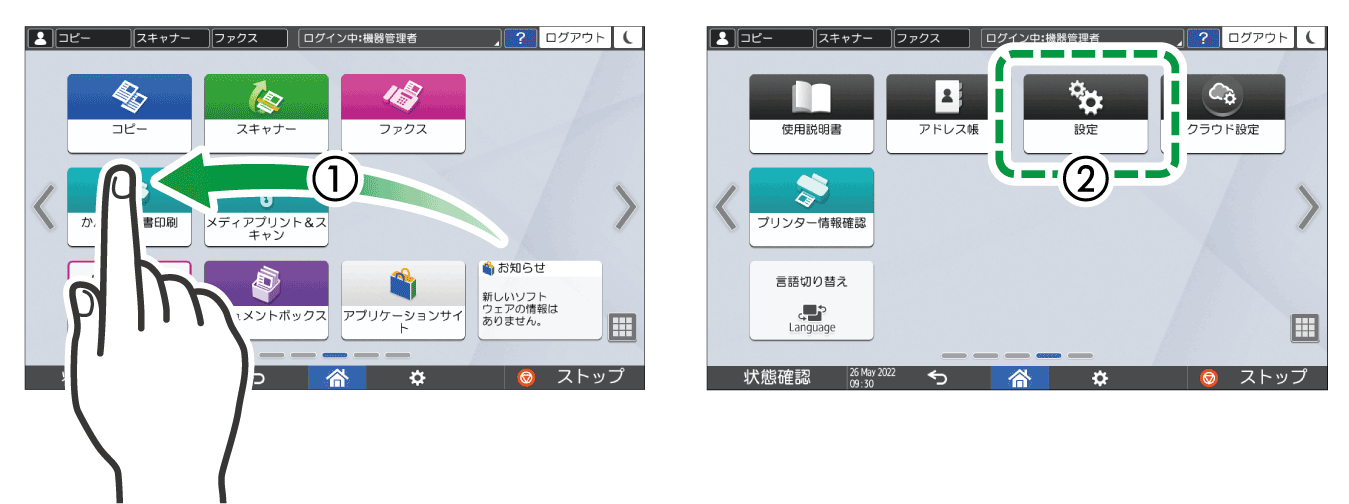
定画面で[トレイ/用紙設定]を押す。
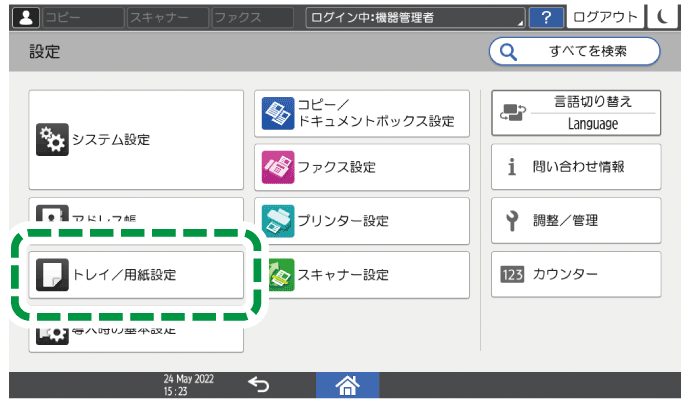
[用紙サイズ/用紙種類設定]
 [手差しトレイ]
[手差しトレイ]  [用紙サイズ:プリンター]と押し、郵便はがきのサイズを選択する。
[用紙サイズ:プリンター]と押し、郵便はがきのサイズを選択する。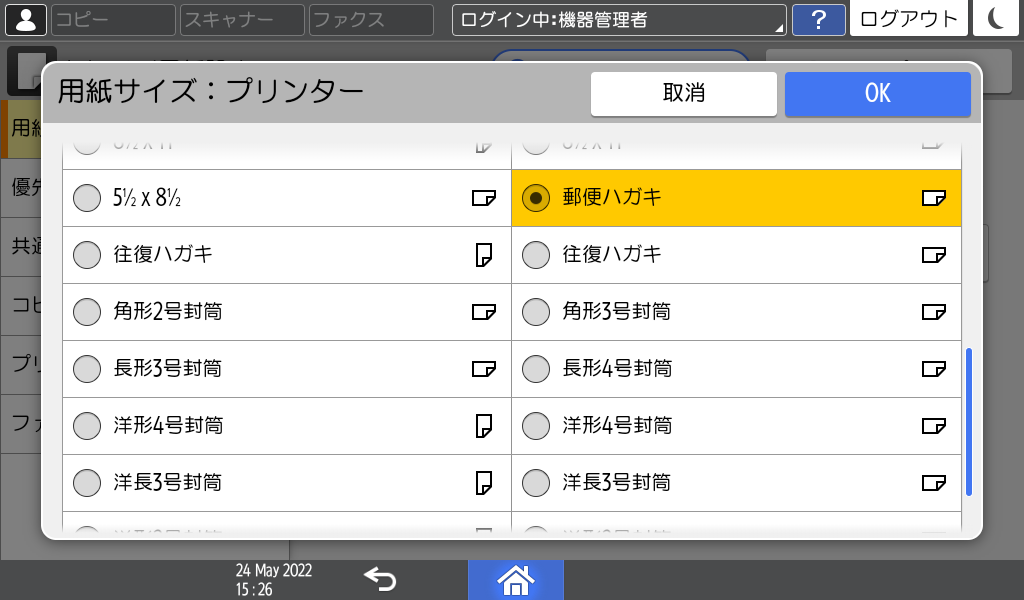
[OK]を押す。
[用紙種類/厚さ]を押し、[厚紙2]を選択する。
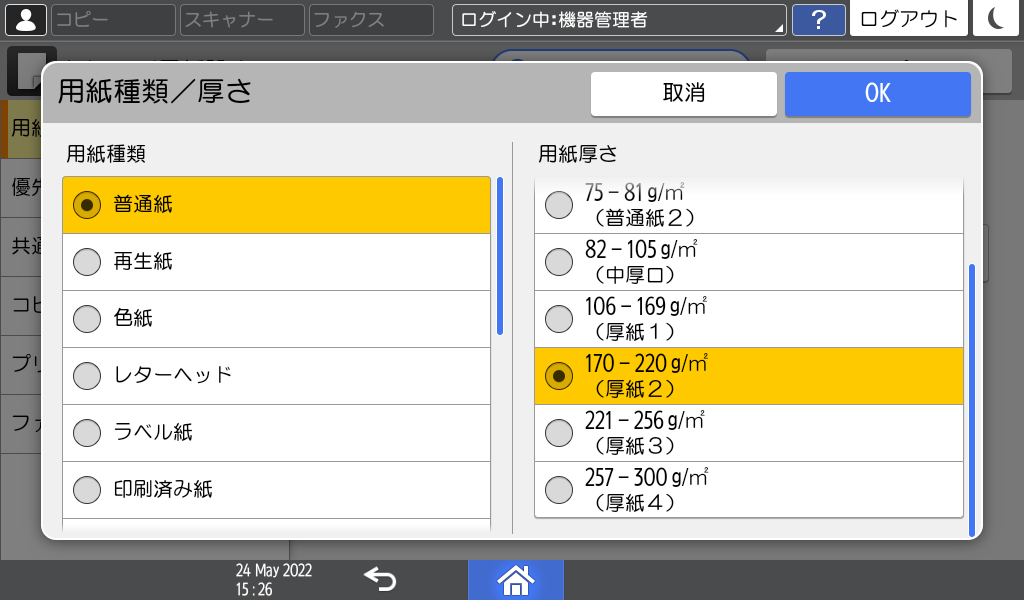
[OK]を2回押す。
設定が終わったら、[ホーム](
 )を押す。
)を押す。パソコンで印刷する文書を開き、アプリケーションの印刷メニューからプリンタードライバーの設定画面を表示する。
用紙サイズと用紙種類を設定する。
Windows
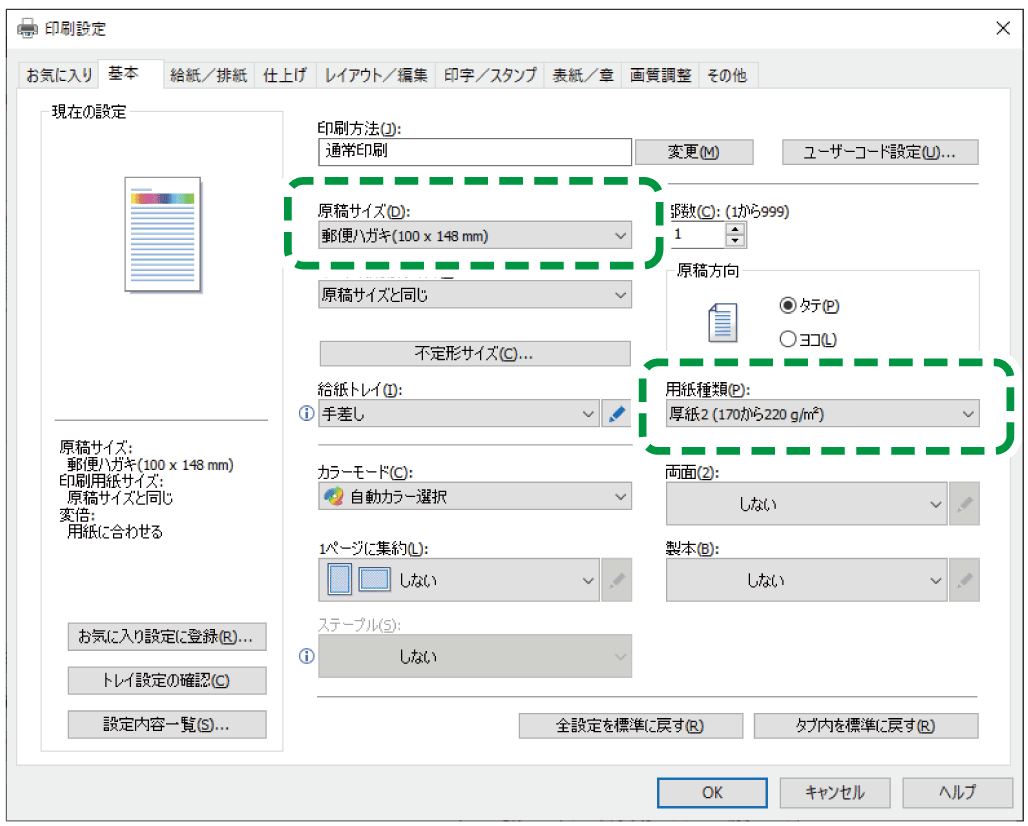
原稿サイズ:[郵便ハガキ(100 x 148 mm)]または[往復ハガキ(148 x 200 mm)]
- 原稿サイズを[郵便ハガキ(100 x 148 mm)]または[往復ハガキ(148 x 200 mm)]に設定すると、用紙種類が自動で[厚紙2(170 から220 g/m2)]に設定されます。
macOS
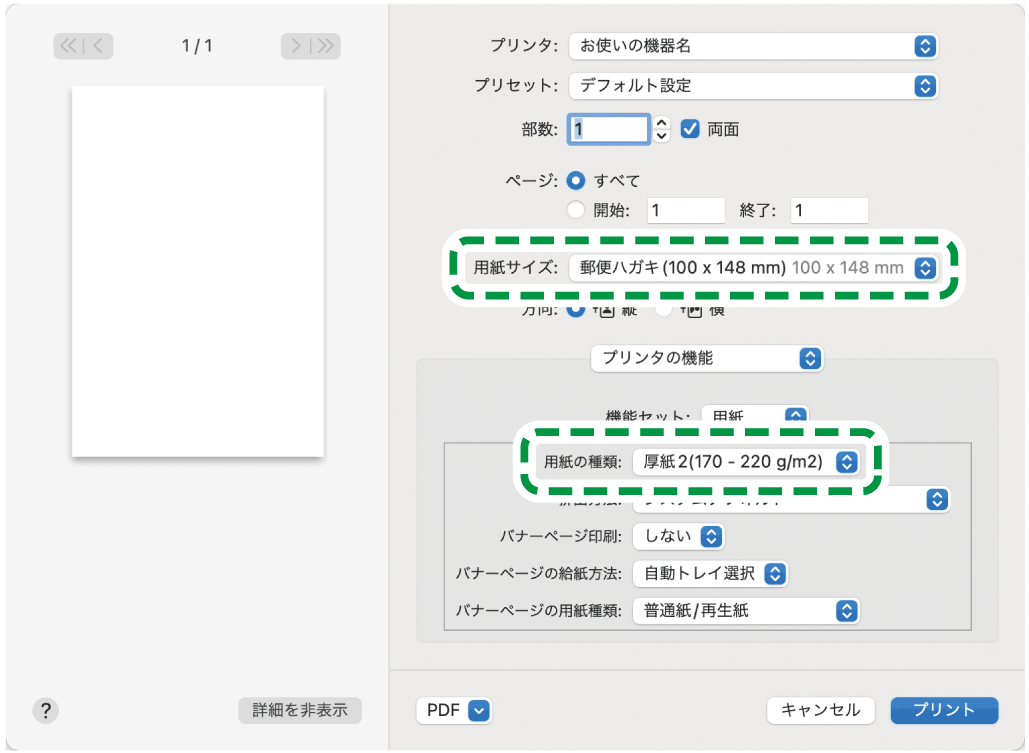
用紙サイズ:[郵便ハガキ(100 x 148 mm)]または[往復ハガキ(200 x 148 mm)]
- 用紙の種類:[厚紙2(170 - 220 g/m2)]
印刷を実行する。
手差しトレイにセットできる枚数を超えて印刷するときは、本体給紙トレイを使用します。本機に郵便はがきをセットし、操作部で用紙設定を変更します。
本体給紙トレイに郵便はがきをセットする。
はがきのあて名面、往復はがきの往信のあて名面に印刷するときは、以下のようにセットします。はがきの種類と向き
トレイ2~4
郵便はがき

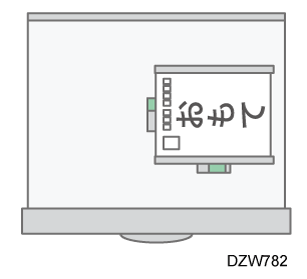
はがきの下辺:右側
印刷面:上
往復はがき

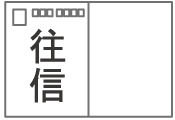
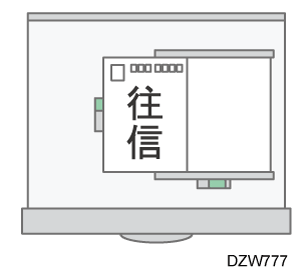
はがきの下辺:手前側
印刷面:上
往復はがき

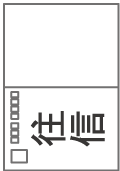
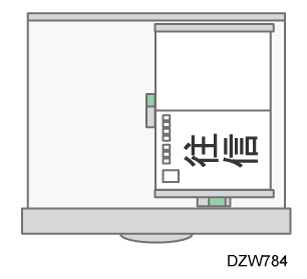
はがきの下辺:右側
印刷面:上
ホーム画面で[設定]を押す。
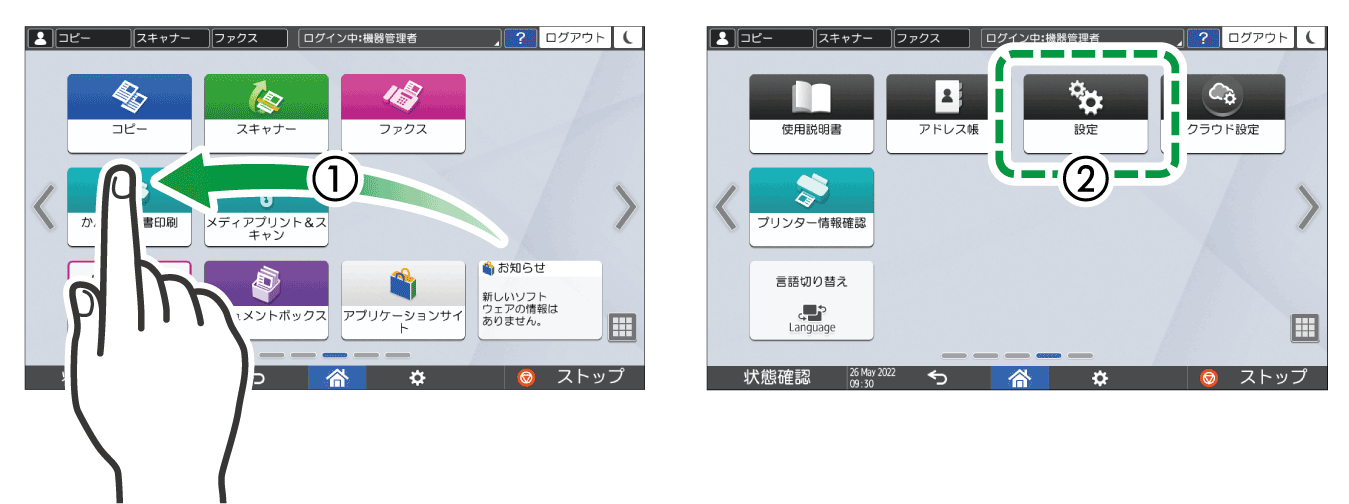
設定画面で[トレイ/用紙設定]を押す。
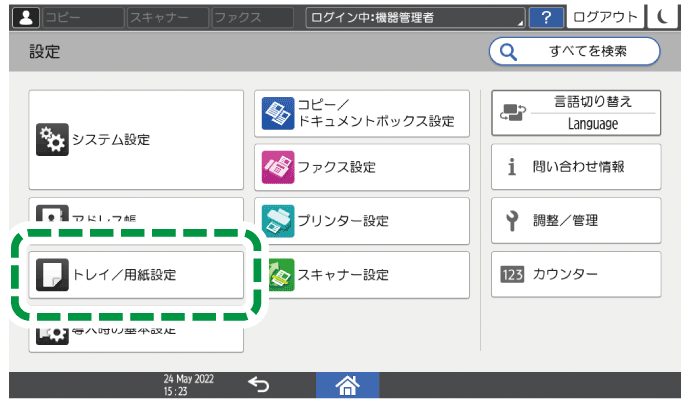
[用紙サイズ/用紙種類設定]から郵便はがきをセットしたトレイを選択する。
[用紙サイズ]を押し、郵便はがきのサイズを選択する。
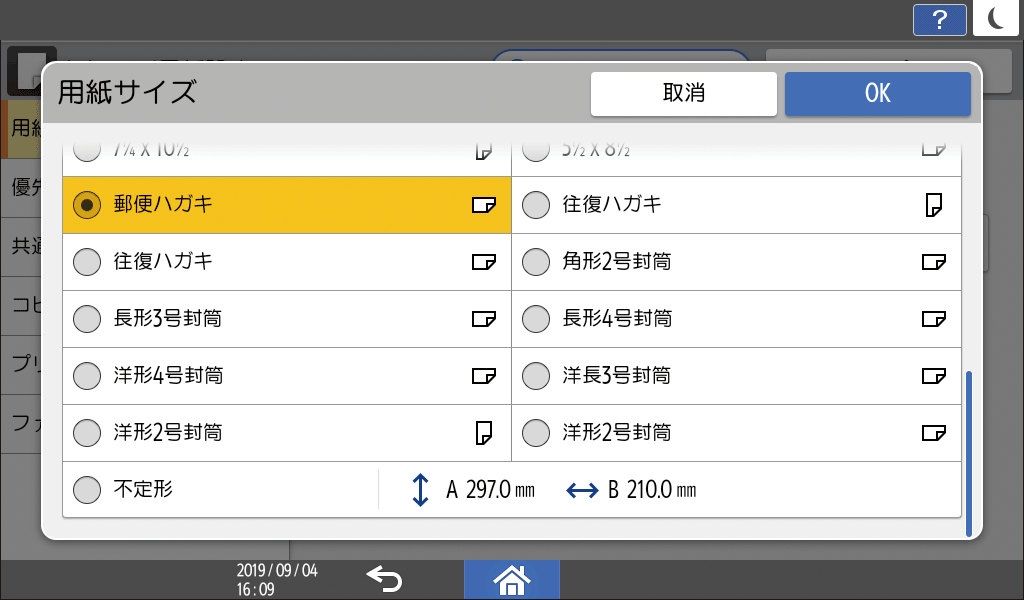
[OK]を押す。
[用紙種類/厚さ]を押し、「用紙厚さ」から[厚紙2]を選択する。
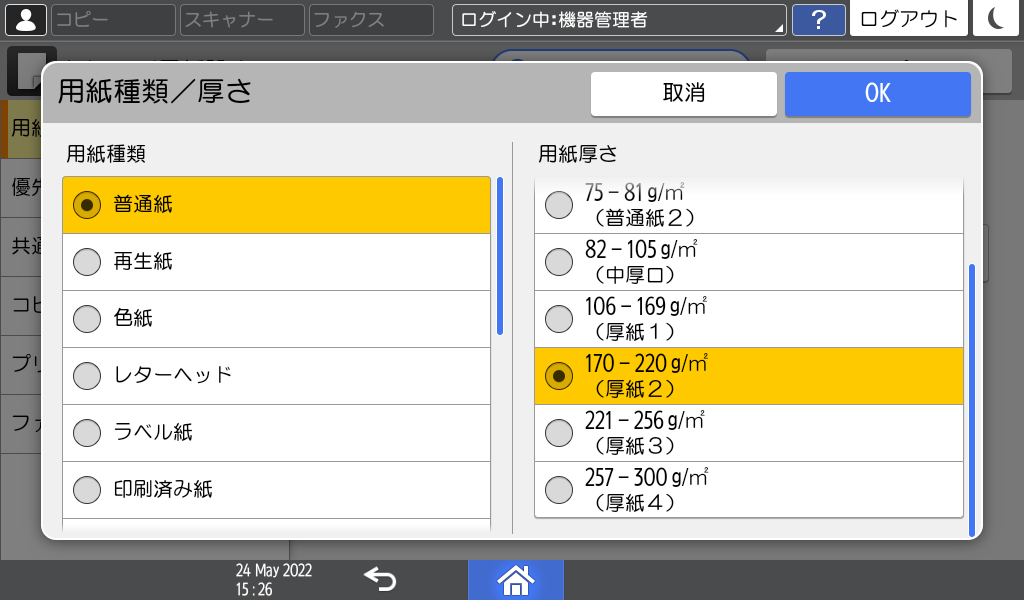
[OK]を2回押す。
設定が終わったら、[ホーム](
 )を押す。
)を押す。パソコンで印刷する文書を開き、アプリケーションの印刷メニューからプリンタードライバーの設定画面を表示する。
用紙サイズと用紙種類を設定する。
Windows
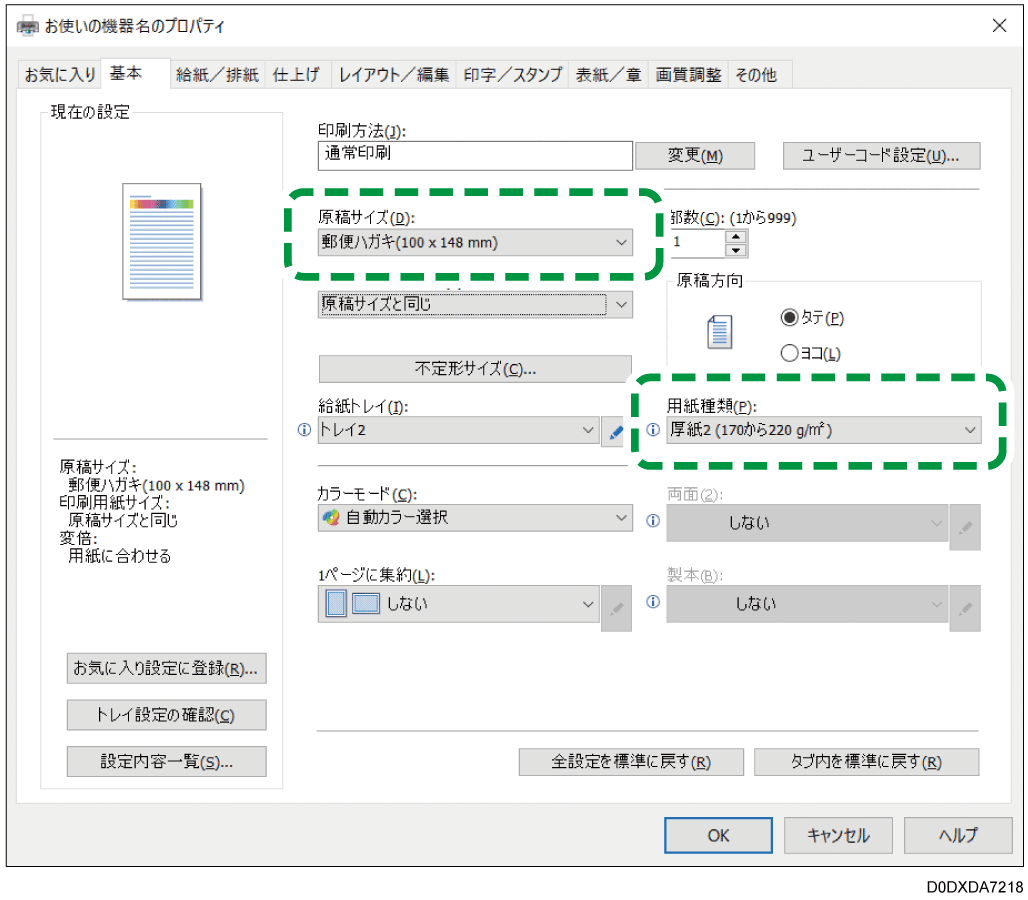
原稿サイズ:[郵便ハガキ(100 x 148 mm)]または[往復ハガキ(148 x 200 mm)]
- 原稿サイズを[郵便ハガキ(100 x 148 mm)]または[往復ハガキ(148 x 200 mm)]に設定すると、用紙種類が自動で[厚紙2(170 から220 g/m2)]に設定されます。
macOS
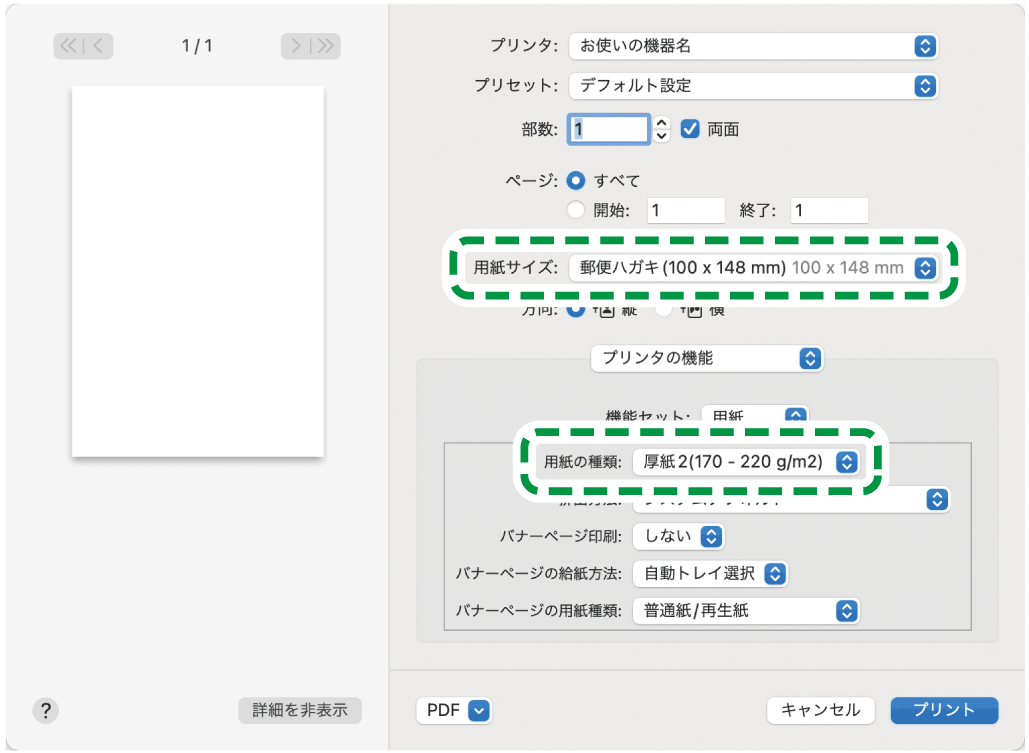
- 用紙サイズ:[郵便ハガキ(100 x 148 mm)]または[往復ハガキ(200 x 148 mm)]
- 用紙の種類:[厚紙2(170 - 220 g/m2)]
印刷を実行する。
封筒を本機にセットし、操作部で用紙設定を変更します。
手差しトレイに封筒をセットする。
封筒の種類と向き
手差しトレイ
角形/長形封筒
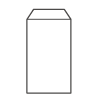
洋形/洋長形封筒

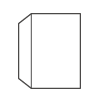
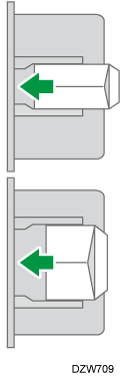
フラップ:開く
封筒の下辺:左側
印刷面:下
洋形/洋長形封筒
 *1
*1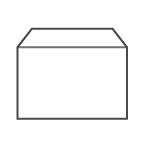
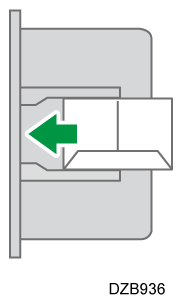
フラップ:閉じる
封筒の下辺:奥側
印刷面:下
*1 洋形封筒や洋長形封筒をヨコ長にして印刷するときは、手順10で「180度回転」を設定します。
ホーム画面で[設定]を押す。
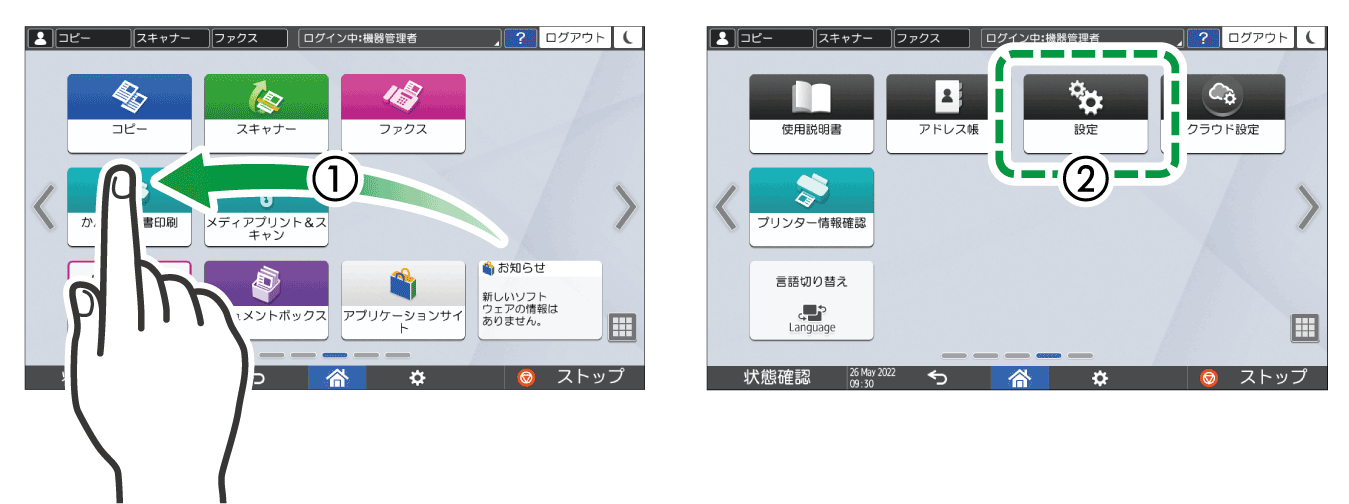
設定画面で[トレイ/用紙設定]を押す。
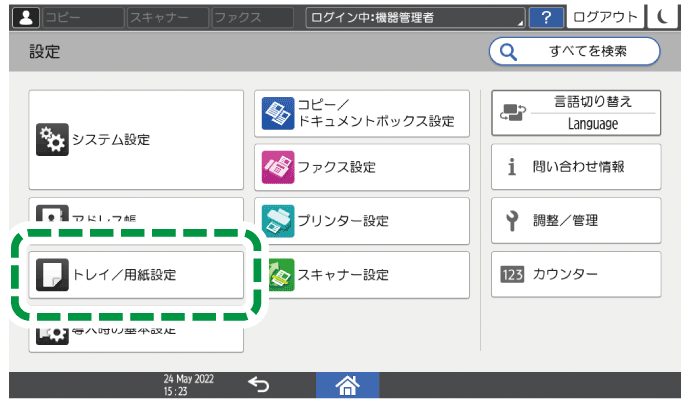
[用紙サイズ/用紙種類設定]
 [手差しトレイ]
[手差しトレイ] [用紙サイズ:プリンター]と押し、封筒のサイズを選択する。
[用紙サイズ:プリンター]と押し、封筒のサイズを選択する。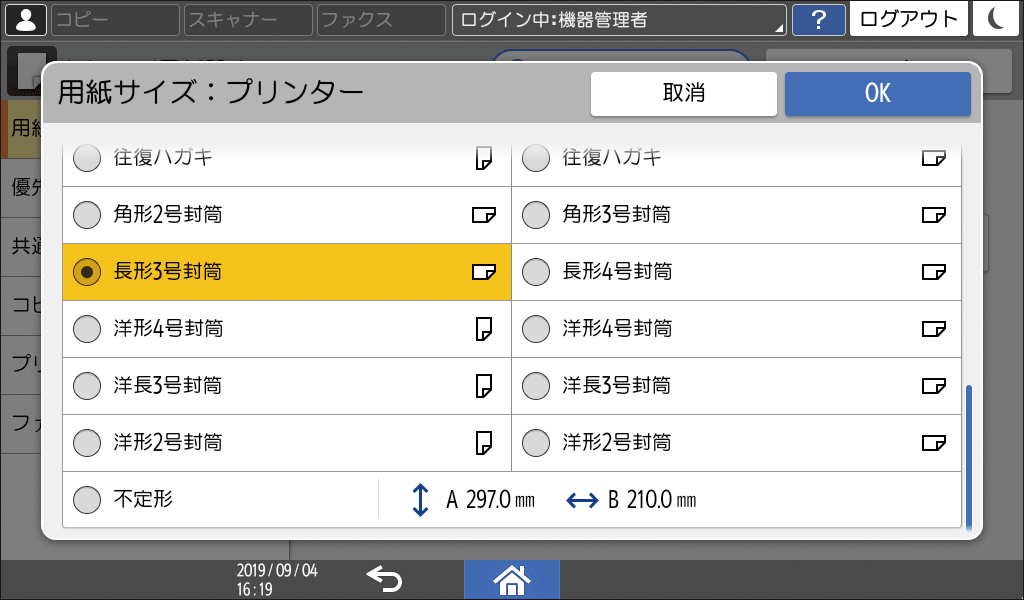
セットした封筒のサイズが一覧にないときは、[不定形]を選択してサイズを入力します。
[OK]を押す。
[用紙種類/厚さ]を押し、「用紙種類」から[封筒]を選択する。
セットした封筒の厚さに合わせて「用紙厚さ」も選択してください。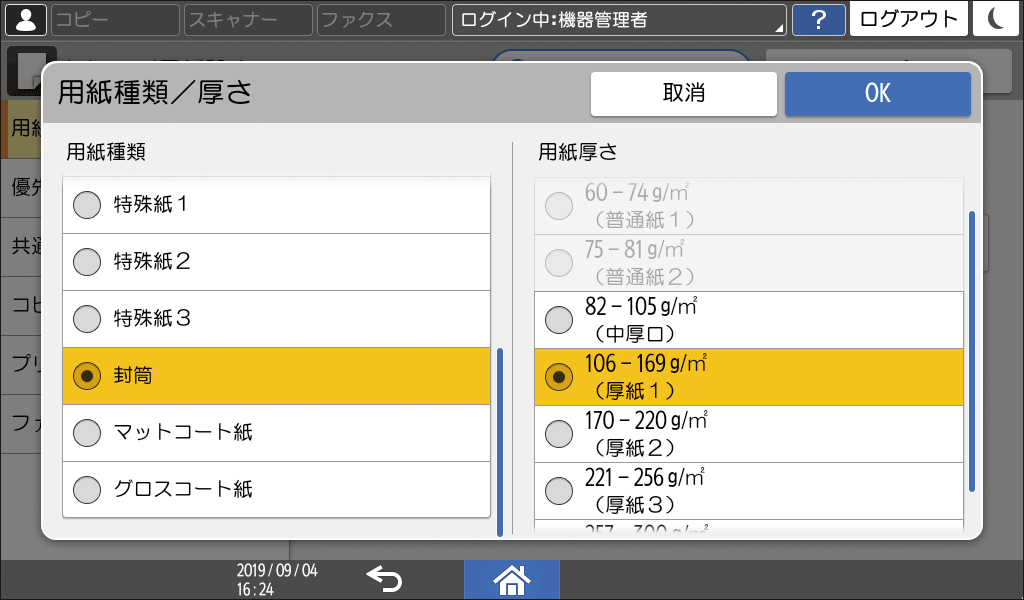
[OK]を2回押す。
設定が終わったら、[ホーム](
 )を押す。
)を押す。パソコンで印刷する文書を開き、アプリケーションの印刷メニューからプリンタードライバーの設定画面を表示する。
用紙サイズと用紙種類を設定する。
Windows
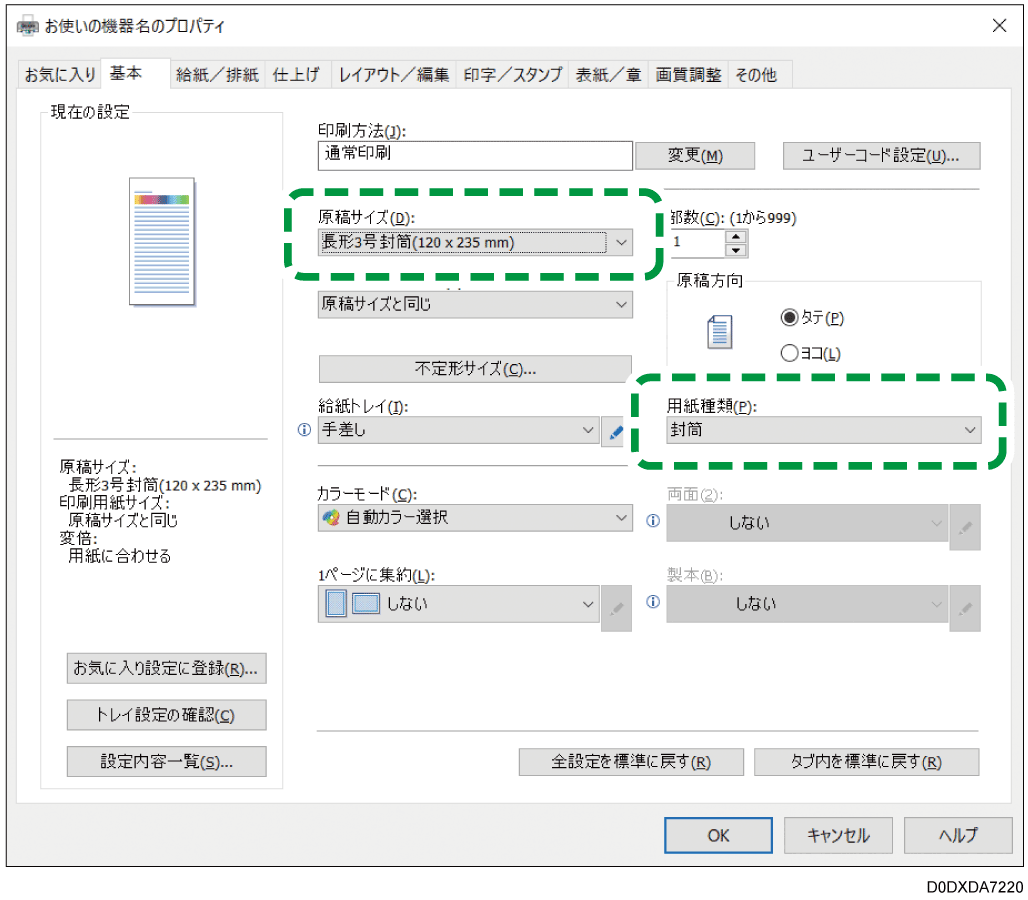
原稿サイズ:封筒のサイズを選択します。封筒のサイズが選択肢にないときは、[不定形サイズ]で封筒のサイズを入力します。
用紙種類:[封筒]
よく使用する不定形サイズは、原稿サイズに選択肢を登録しておくことができます。
洋形封筒や洋長形封筒をヨコ長にして印刷するときは、[給紙/排紙]タブで、[180度回転]にチェックを入れて印刷してください。
macOS
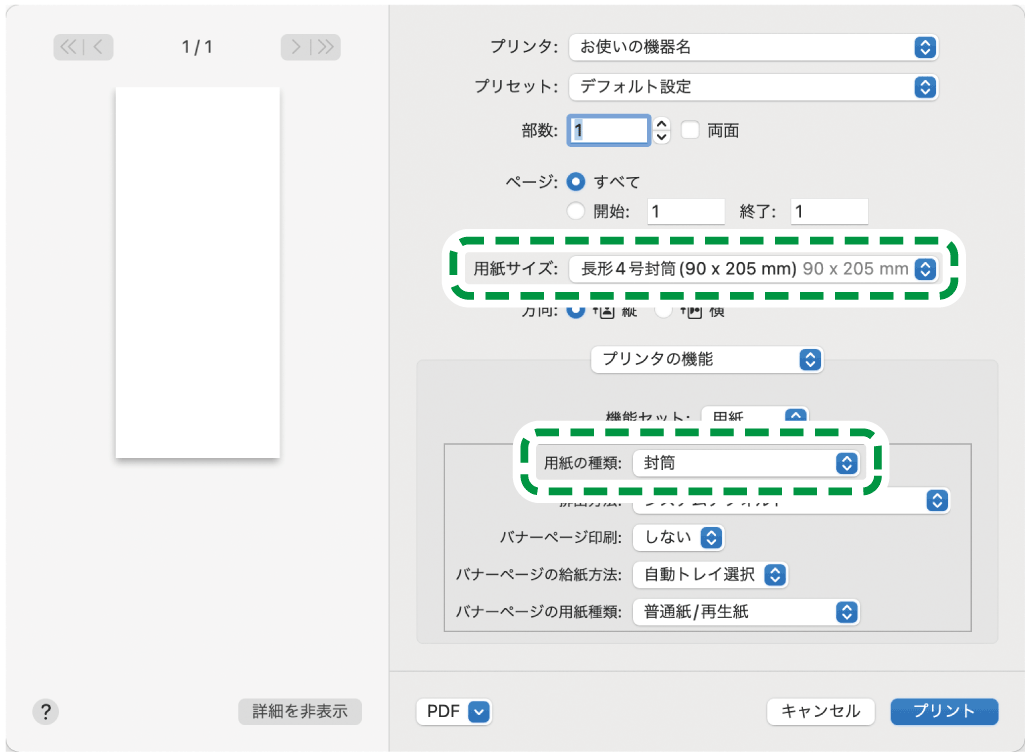
用紙サイズ:封筒のサイズを選択します。封筒のサイズが選択肢にないときは、[カスタムサイズを管理]を選択して封筒のサイズを入力します。
用紙の種類:[封筒]
洋形封筒や洋長形封筒をヨコ長にして印刷するときは、「機能セット」の[基本]で「180度回転」を[オン]に設定して印刷してください。
印刷を実行する。
封筒を本機にセットし、操作部で用紙設定を変更します。
本体給紙トレイに封筒をセットする。
封筒の種類と向き
トレイ2~4
角形/長形封筒
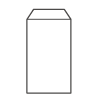
洋形/洋長形封筒

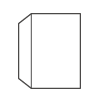
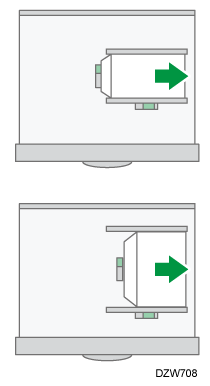
フラップ:開く
封筒の下辺:右側
印刷面:上
洋形/洋長形封筒
 *1
*1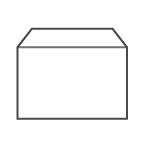
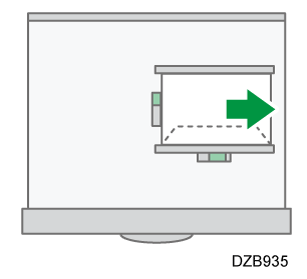
フラップ:閉じる
封筒の下辺:奥側
印刷面:上
*1 洋形封筒や洋長形封筒をヨコ長にして印刷するときは、手順10で「180度回転」を設定します。
ホーム画面で[設定]を押す。
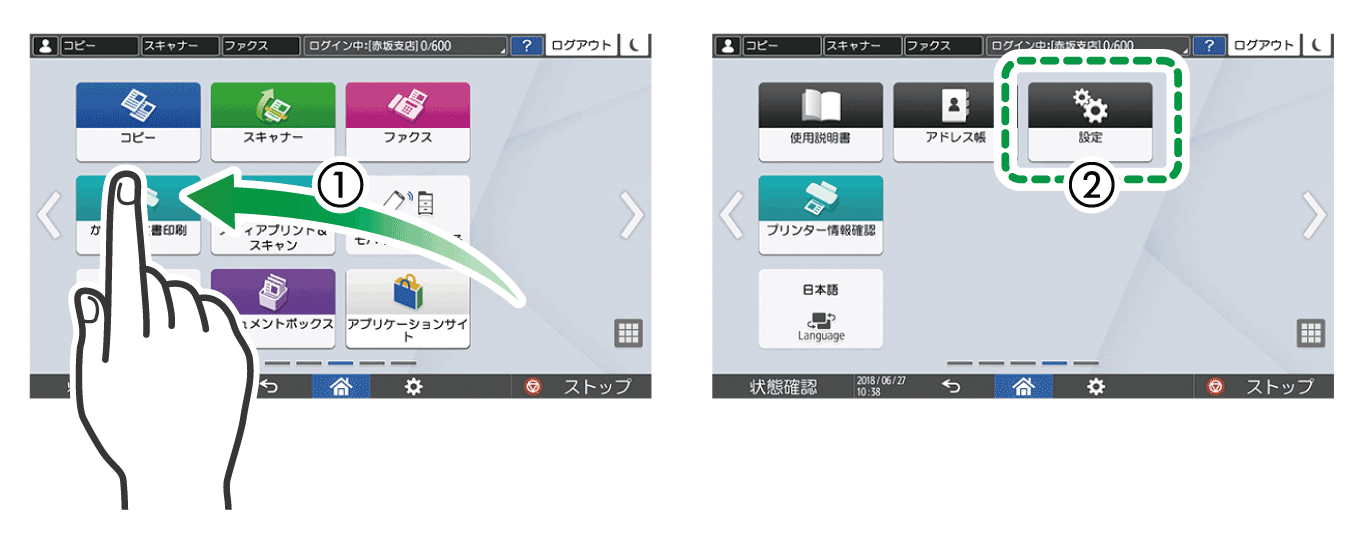
設定画面で[トレイ/用紙設定]を押す。
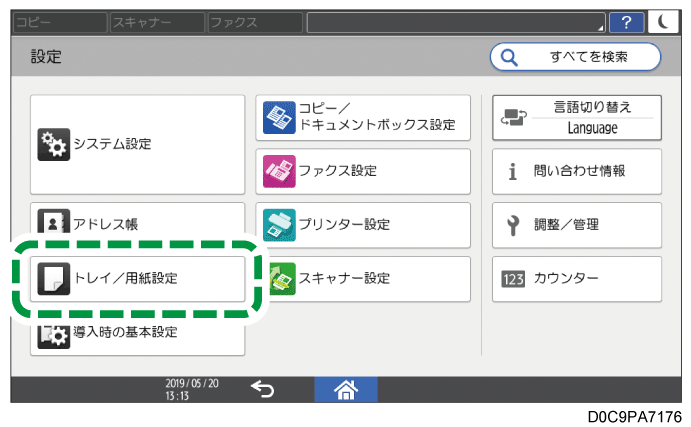
[用紙サイズ/用紙種類設定]から封筒をセットしたトレイを選択する。
[用紙サイズ]を押し、封筒のサイズを選択する。
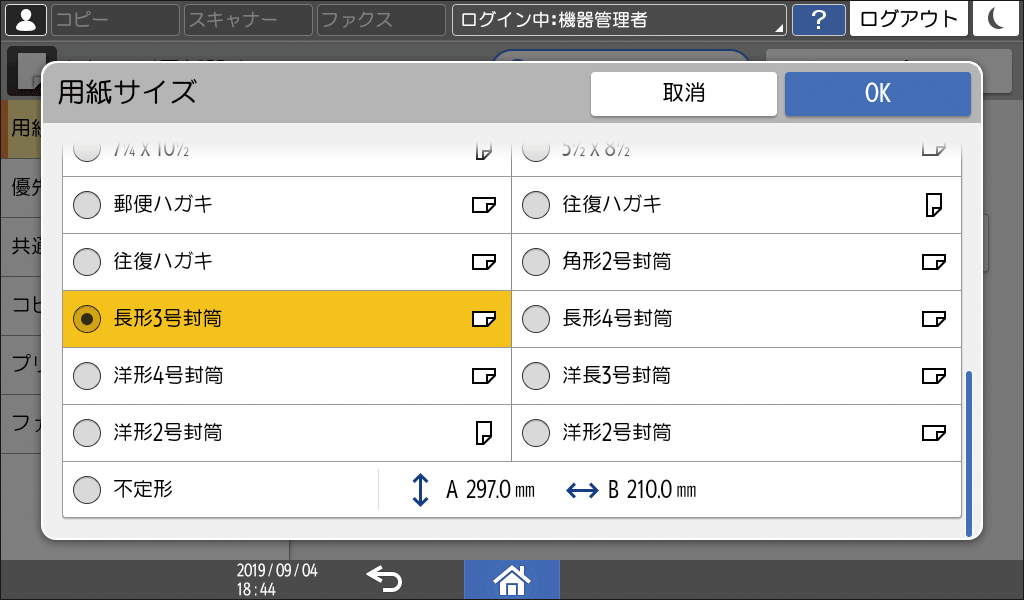
セットした封筒のサイズが一覧にないときは、[不定形]を選択してサイズを入力します。
[OK]を押す。
[用紙種類/厚さ]を押し、「用紙種類」から[封筒]を選択する。
セットした封筒の厚さに合わせて「用紙厚さ」も選択してください。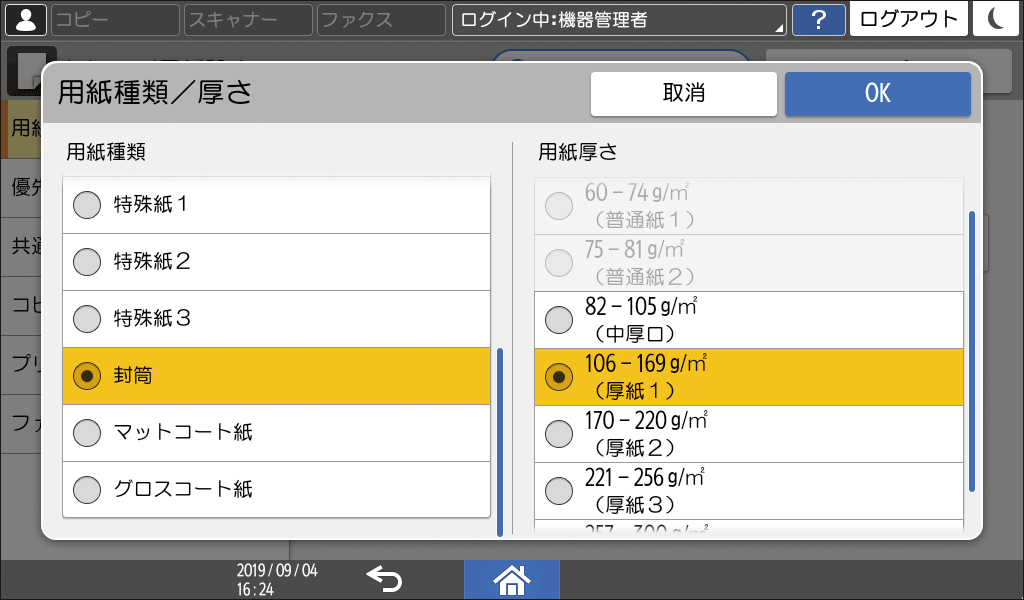
[OK]を2回押す。
設定が終わったら、[ホーム](
 )を押す。
)を押す。パソコンで印刷する文書を開き、アプリケーションの印刷メニューからプリンタードライバーの設定画面を表示する。
用紙サイズと用紙種類を設定する。
Windows
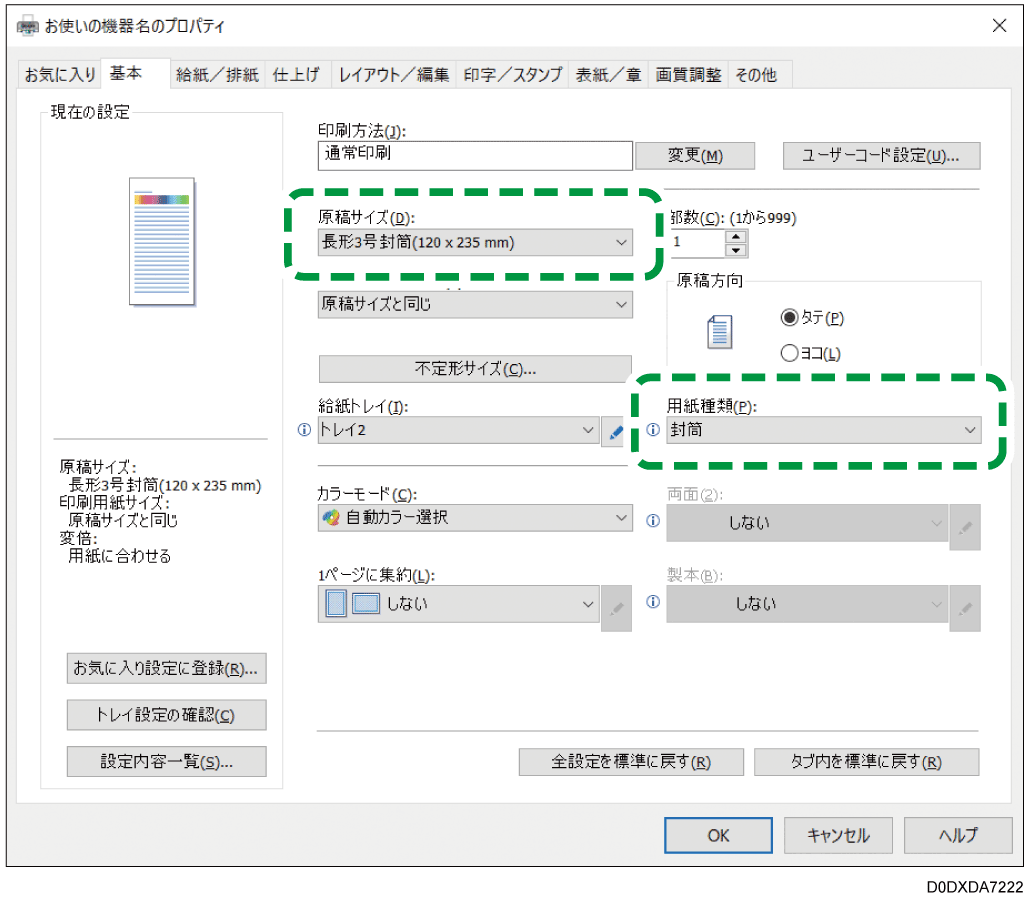
原稿サイズ:封筒のサイズを選択します。封筒のサイズが選択肢にないときは、[不定形サイズ]で封筒のサイズを入力します。
用紙種類:[封筒]
よく使用する不定形サイズは、原稿サイズに選択肢を登録しておくことができます。
洋形封筒や洋長形封筒をヨコ長にして印刷するときは、[給紙/排紙]タブで、[180度回転]にチェックを入れて印刷してください。
macOS
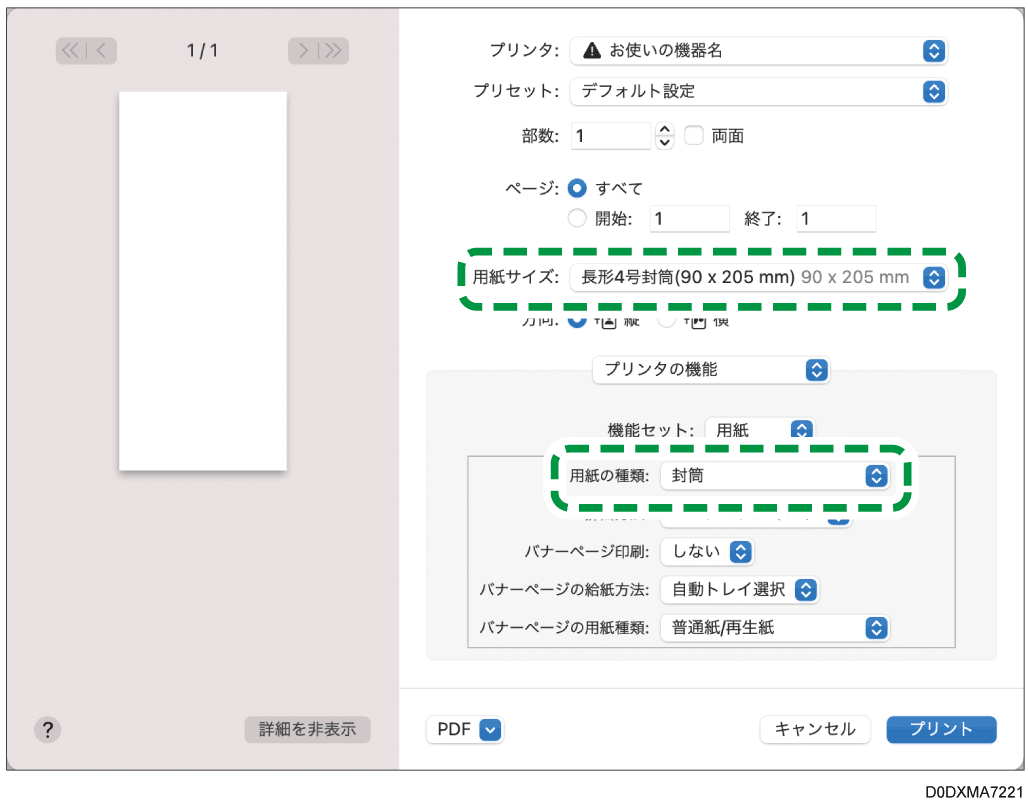
用紙サイズ:封筒のサイズを選択します。封筒のサイズが選択肢にないときは、[カスタムサイズを管理]を選択して封筒のサイズを入力します。
用紙の種類:[封筒]
洋形封筒や洋長形封筒をヨコ長にして印刷するときは、「機能セット」の[基本]で「180度回転」を[オン]に設定して印刷してください。
印刷を実行する。
