はがきや封筒に印刷する
郵便はがきや封筒は、手差しトレイや本体給紙トレイにセットして印刷します。

郵便はがきに印刷するときは、手差しトレイを使用すると本機の設定を変更することなく印刷できます。
手差しトレイから郵便はがきに印刷する
 手差しトレイに郵便はがきをセットする。
手差しトレイに郵便はがきをセットする。
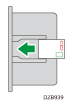
はがきの下辺:左側
印刷面:下
 パソコンで印刷する文書を開き、アプリケーションの印刷メニューからプリンタードライバーの設定画面を表示する。
パソコンで印刷する文書を開き、アプリケーションの印刷メニューからプリンタードライバーの設定画面を表示する。
 用紙サイズと用紙種類を設定する。
用紙サイズと用紙種類を設定する。
Windows
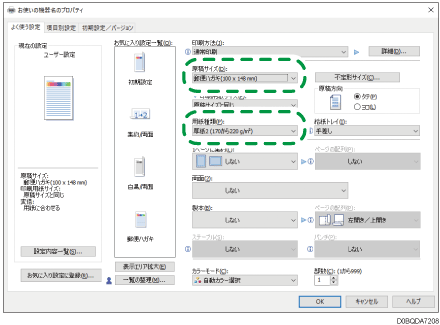
原稿サイズ:[郵便ハガキ(100 × 148 mm)]
用紙種類:[厚紙2(170から220 g/m2)]
OS X/macOS
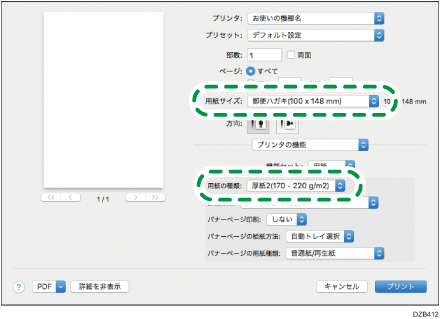
用紙サイズ:[郵便ハガキ(100 × 148 mm)]
用紙の種類:[厚紙2(170 - 220 g/m2)]
 印刷を実行する。
印刷を実行する。
本体給紙トレイから郵便はがきに印刷する(設定画面のタイプ:標準)
手差しトレイにセットできる枚数を超えて印刷するときは、本体給紙トレイを使用します。本機に郵便はがきをセットし、操作部で用紙設定を変更します。
 本体給紙トレイに郵便はがきをセットする。
本体給紙トレイに郵便はがきをセットする。
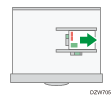
はがきの下辺:右側
印刷面:上
 ホーム画面で[設定]を押す。
ホーム画面で[設定]を押す。
 設定画面で[トレイ/用紙設定]を押す。
設定画面で[トレイ/用紙設定]を押す。
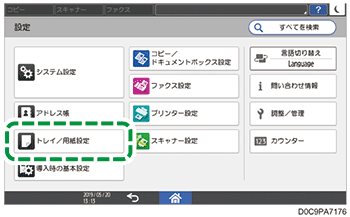
 [用紙サイズ/用紙種類設定]から郵便はがきをセットしたトレイを選択する。
[用紙サイズ/用紙種類設定]から郵便はがきをセットしたトレイを選択する。
 [用紙サイズ]を押し、郵便はがきのサイズを選択する。
[用紙サイズ]を押し、郵便はがきのサイズを選択する。
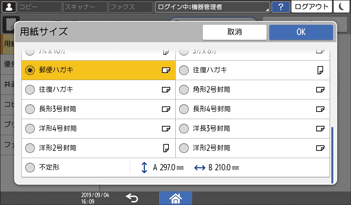
 [OK]を押す。
[OK]を押す。
 [用紙種類/厚さ]を押し、「用紙厚さ」から[厚紙2]を選択する。
[用紙種類/厚さ]を押し、「用紙厚さ」から[厚紙2]を選択する。
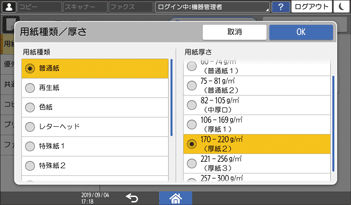
 [OK]を2回押す。
[OK]を2回押す。
 設定が終わったら、[ホーム](
設定が終わったら、[ホーム]( )を押す。
)を押す。
 パソコンで印刷する文書を開き、アプリケーションの印刷メニューからプリンタードライバーの設定画面を表示する。
パソコンで印刷する文書を開き、アプリケーションの印刷メニューからプリンタードライバーの設定画面を表示する。
 用紙サイズと用紙種類を設定する。
用紙サイズと用紙種類を設定する。
Windows
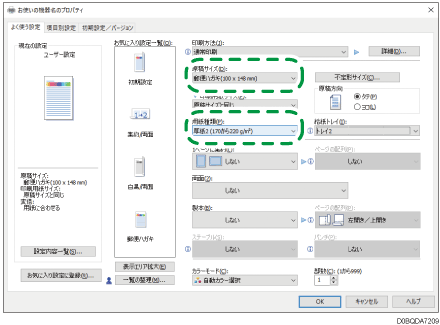
原稿サイズ:[郵便ハガキ(100 × 148 mm)]
用紙種類:[厚紙2(170から220 g/m2)]
OS X/macOS
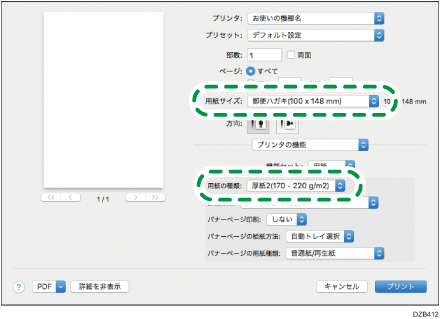
用紙サイズ:[郵便ハガキ(100 × 148 mm)]
用紙の種類:[厚紙2(170 - 220 g/m2)]
 印刷を実行する。
印刷を実行する。
手指しトレイから封筒に印刷する(設定画面のタイプ:標準)
封筒を本機にセットし、操作部で用紙設定を変更します。
 手差しトレイに封筒をセットする。
手差しトレイに封筒をセットする。
封筒の種類と向き | 手差しトレイ |
|---|---|
角形/長形封筒  洋形/洋長形封筒  | 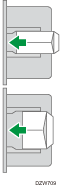 フラップ:開く 封筒の下辺:左側 印刷面:下 |
洋形/洋長形封筒  | 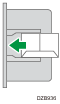 フラップ:閉じる 封筒の下辺:奥側 印刷面:下 |
 ホーム画面で[設定]を押す。
ホーム画面で[設定]を押す。
 設定画面で[トレイ/用紙設定]を押す。
設定画面で[トレイ/用紙設定]を押す。
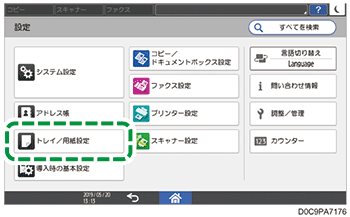
 [用紙サイズ/用紙種類設定]
[用紙サイズ/用紙種類設定] [手差しトレイ]
[手差しトレイ] [用紙サイズ:プリンター]と押し、封筒のサイズを選択する。
[用紙サイズ:プリンター]と押し、封筒のサイズを選択する。
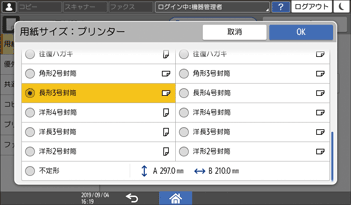
セットした封筒のサイズが一覧にないときは、[不定形]を選択してサイズを入力します。
 [OK]を押す。
[OK]を押す。
 [用紙種類/厚さ]を押し、「用紙種類」から[封筒]を選択する。
[用紙種類/厚さ]を押し、「用紙種類」から[封筒]を選択する。
セットした封筒の厚さに合わせて「用紙厚さ」も選択してください。
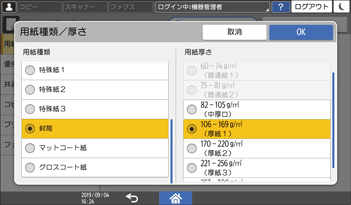
 [OK]を2回押す。
[OK]を2回押す。
 設定が終わったら、[ホーム](
設定が終わったら、[ホーム]( )を押す。
)を押す。
 パソコンで印刷する文書を開き、アプリケーションの印刷メニューからプリンタードライバーの設定画面を表示する。
パソコンで印刷する文書を開き、アプリケーションの印刷メニューからプリンタードライバーの設定画面を表示する。
 用紙サイズと用紙種類を設定する。
用紙サイズと用紙種類を設定する。
Windows
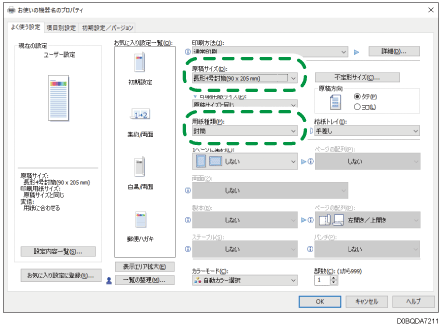
原稿サイズ:封筒のサイズを選択します。封筒のサイズが選択肢にないときは、[不定形サイズ]で封筒のサイズを入力します。
用紙種類:[封筒]
よく使用する不定形サイズは、原稿サイズに選択肢を登録しておくことができます。
OS X/macOS
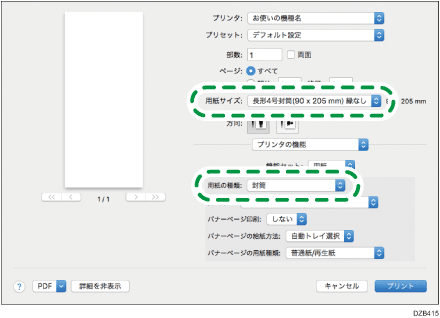
用紙サイズ:封筒のサイズを選択します。封筒のサイズが選択肢にないときは、[カスタムサイズを管理]を選択して封筒のサイズを入力します。
用紙種類:[封筒]
 印刷を実行する。
印刷を実行する。
本体給紙トレイから封筒に印刷する(設定画面のタイプ:標準)
封筒を本機にセットし、操作部で用紙設定を変更します。
 本体給紙トレイに封筒をセットする。
本体給紙トレイに封筒をセットする。
封筒の種類と向き | トレイ2~4 |
|---|---|
角形/長形封筒  洋形/洋長形封筒  | 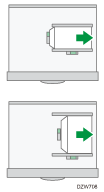 フラップ:開く 封筒の下辺:右側 印刷面:上 |
洋形/洋長形封筒  | 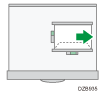 フラップ:閉じる 封筒の下辺:奥側 印刷面:上 |
 ホーム画面で[設定]を押す。
ホーム画面で[設定]を押す。
 設定画面で[トレイ/用紙設定]を押す。
設定画面で[トレイ/用紙設定]を押す。
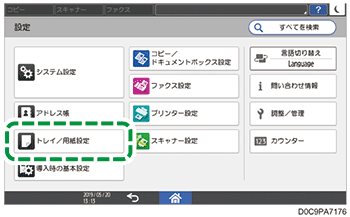
 [用紙サイズ/用紙種類設定]から封筒をセットしたトレイを選択する。
[用紙サイズ/用紙種類設定]から封筒をセットしたトレイを選択する。
 [用紙サイズ]を押し、封筒のサイズを選択する。
[用紙サイズ]を押し、封筒のサイズを選択する。
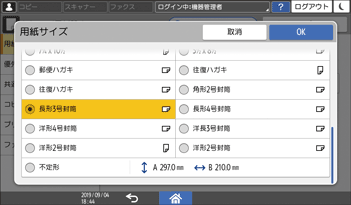
セットした封筒のサイズが一覧にないときは、[不定形]を選択してサイズを入力します。
 [OK]を押す。
[OK]を押す。
 [用紙種類/厚さ]を押し、「用紙種類」から[封筒]を選択する。
[用紙種類/厚さ]を押し、「用紙種類」から[封筒]を選択する。
セットした封筒の厚さに合わせて「用紙厚さ」も選択してください。
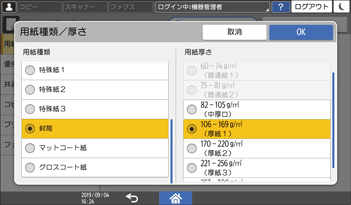
 [OK]を2回押す。
[OK]を2回押す。
 設定が終わったら、[ホーム](
設定が終わったら、[ホーム]( )を押す。
)を押す。
 パソコンで印刷する文書を開き、アプリケーションの印刷メニューからプリンタードライバーの設定画面を表示する。
パソコンで印刷する文書を開き、アプリケーションの印刷メニューからプリンタードライバーの設定画面を表示する。
 用紙サイズと用紙種類を設定する。
用紙サイズと用紙種類を設定する。
Windows
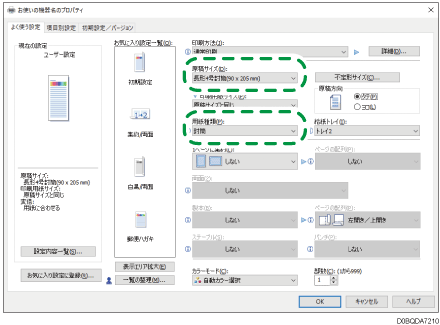
原稿サイズ:封筒のサイズを選択します。封筒のサイズが選択肢にないときは、[不定形サイズ]で封筒のサイズを入力します。
用紙種類:[封筒]
よく使用する不定形サイズは、原稿サイズに選択肢を登録しておくことができます。
OS X/macOS
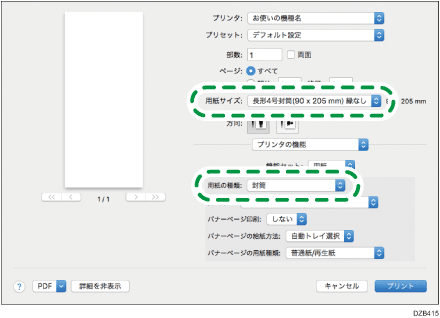
用紙サイズ:封筒のサイズを選択します。封筒のサイズが選択肢にないときは、[カスタムサイズを管理]を選択して封筒のサイズを入力します。
用紙種類:[封筒]
 印刷を実行する。
印刷を実行する。
本体給紙トレイから郵便はがきに印刷する(設定画面のタイプ:従来)
手差しトレイにセットできる枚数を超えて印刷するときは、本体給紙トレイを使用します。本機に郵便はがきをセットし、操作部で用紙設定を変更します。
 本体給紙トレイに郵便はがきをセットする。
本体給紙トレイに郵便はがきをセットする。
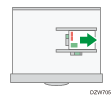
はがきの下辺:右側
印刷面:上
 ホーム画面で[設定]を押す。
ホーム画面で[設定]を押す。
 [用紙設定]を押す。
[用紙設定]を押す。
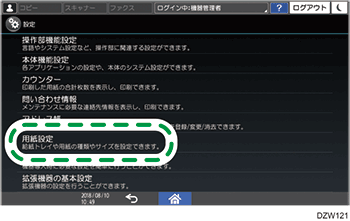
 郵便はがきをセットしたトレイの「用紙サイズ設定」を押し、[郵便ハガキ]を選択する。
郵便はがきをセットしたトレイの「用紙サイズ設定」を押し、[郵便ハガキ]を選択する。
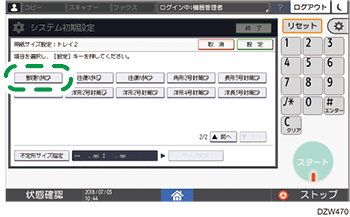
 [設定]を押す。
[設定]を押す。
 郵便はがきをセットしたトレイの「用紙種類設定」を押し、[普通紙:非表示]と[厚紙2]を選択する。
郵便はがきをセットしたトレイの「用紙種類設定」を押し、[普通紙:非表示]と[厚紙2]を選択する。
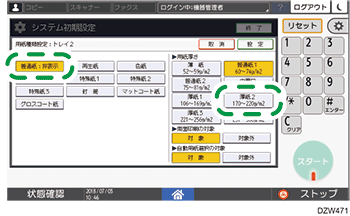
 設定が終わったら、[ホーム](
設定が終わったら、[ホーム]( )を押す。
)を押す。
 パソコンで印刷する文書を開き、アプリケーションの印刷メニューからプリンタードライバーの設定画面を表示する。
パソコンで印刷する文書を開き、アプリケーションの印刷メニューからプリンタードライバーの設定画面を表示する。
 用紙サイズと用紙種類を設定する。
用紙サイズと用紙種類を設定する。
Windows
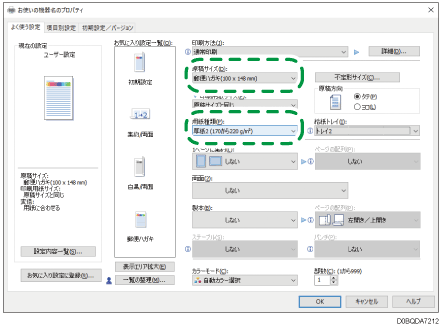
原稿サイズ:[郵便ハガキ(100 × 148 mm)]
用紙種類:[厚紙2(170から220 g/m2)]
OS X/macOS
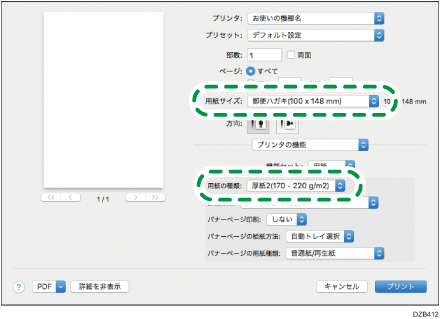
用紙サイズ:[郵便ハガキ(100 × 148 mm)]
用紙の種類:[厚紙2(170 - 220 g/m2)]
 印刷を実行する。
印刷を実行する。
封筒に印刷する(設定画面のタイプ:従来)
封筒を本機にセットし、操作部で用紙設定を変更します。
 手差しトレイまたは本体給紙トレイに封筒をセットする。
手差しトレイまたは本体給紙トレイに封筒をセットする。
封筒の種類と向き | トレイ2~4 | 手差しトレイ |
|---|---|---|
角形/長形封筒  洋形/洋長形封筒  | 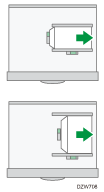 フラップ:開く 封筒の下辺:右側 印刷面:上 | 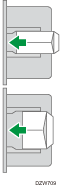 フラップ:開く 封筒の下辺:左側 印刷面:下 |
洋形/洋長形封筒  | 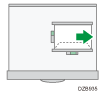 フラップ:閉じる 封筒の下辺:奥側 印刷面:上 | 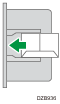 フラップ:閉じる 封筒の下辺:奥側 印刷面:下 |
 ホーム画面で[設定]を押す。
ホーム画面で[設定]を押す。
 [用紙設定]
[用紙設定] [用紙サイズ設定]または[プリンター手差し用紙サイズ]と押し、封筒のサイズを選択する。
[用紙サイズ設定]または[プリンター手差し用紙サイズ]と押し、封筒のサイズを選択する。
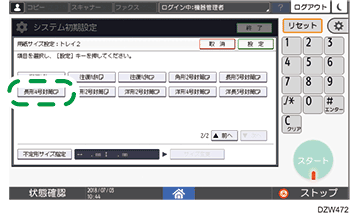
セットした封筒のサイズが一覧にないときは、[不定形サイズ指定]を選択してサイズを入力します。
 [設定]を押す。
[設定]を押す。
 封筒をセットしたトレイの「用紙種類設定」を押し、[封筒]を選択する。
封筒をセットしたトレイの「用紙種類設定」を押し、[封筒]を選択する。
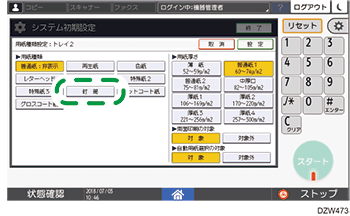
 設定が終わったら、[ホーム](
設定が終わったら、[ホーム]( )を押す。
)を押す。
 パソコンで印刷する文書を開き、アプリケーションの印刷メニューからプリンタードライバーの設定画面を表示する。
パソコンで印刷する文書を開き、アプリケーションの印刷メニューからプリンタードライバーの設定画面を表示する。
 用紙サイズと用紙種類を設定する。
用紙サイズと用紙種類を設定する。
Windows
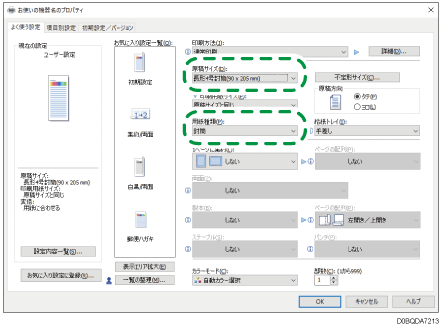
原稿サイズ:封筒のサイズを選択します。封筒のサイズが選択肢にないときは、[不定形サイズ]で封筒のサイズを入力します。
用紙種類:[封筒]
よく使用する不定形サイズは、原稿サイズに選択肢を登録しておくことができます。
OS X/macOS
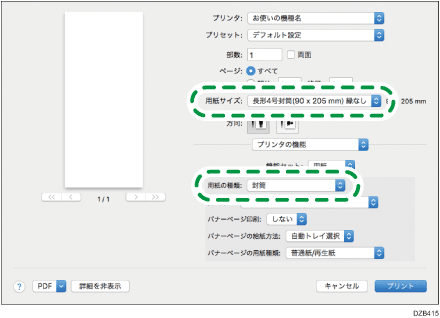
用紙サイズ:封筒のサイズを選択します。封筒のサイズが選択肢にないときは、[カスタムサイズを管理]を選択して封筒のサイズを入力します。
用紙種類:[封筒]
 印刷を実行する。
印刷を実行する。
