バナーページを印刷する
文書の取り違いを防止するため、ユーザー名や印刷日時などが印刷された用紙を文書の前に出力します(バナーページ)。
PostScript 3プリンタードライバー、またはPCL 6プリンタードライバーで設定できます。
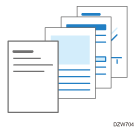

文書自体とは別に、バナーページの出力だけで単一のジョブとしてカウントされます。印刷を中止するときは、バナーページの印刷も中止してください。
使用するアプリケーションによっては以下の動作になることがあります。
文書を印刷する部数だけバナーページが出力される。
1つの印刷ジョブに向きやサイズの異なるページが混在するとき、向きやサイズが切り替わるページの前にバナーページが挿入される。
1つの印刷ジョブに複数のジョブがあるとき、ジョブごとにバナーページが挿入される。
バナーページには印刷を指示した日時が印刷されます。そのため、ジョブ履歴や実際の印刷日時とは差異が発生することがあります。
バナーページの印刷文字列に半角英数字以外が使用されていると、文字化けすることがあります。
バナーページを設定する(Windows)
[項目別設定]タブの[排紙先/ソート]メニューで設定します。
 パソコンで印刷する文書を開き、アプリケーションの印刷メニューからプリンタードライバーの設定画面を表示する。
パソコンで印刷する文書を開き、アプリケーションの印刷メニューからプリンタードライバーの設定画面を表示する。
 用紙サイズ、用紙種類、原稿方向などを設定する。
用紙サイズ、用紙種類、原稿方向などを設定する。
 [項目別設定]タブの[排紙先/ソート]メニューで[バナーページ]にチェックを付け、給紙トレイや用紙種類を選択する。
[項目別設定]タブの[排紙先/ソート]メニューで[バナーページ]にチェックを付け、給紙トレイや用紙種類を選択する。
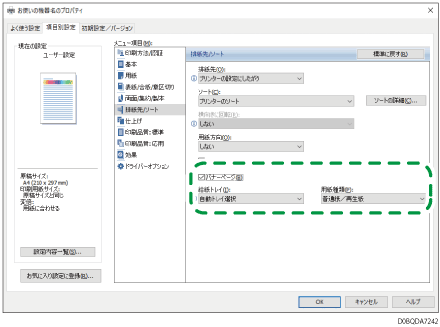
 設定が終わったら、[OK]をクリックして印刷する。
設定が終わったら、[OK]をクリックして印刷する。
バナーページを設定する(OS X/macOS)
[プリンタの機能]の「機能セット」で[用紙]から設定します。
 パソコンで印刷する文書を開き、アプリケーションの印刷メニューからプリンタードライバーの設定画面を表示する。
パソコンで印刷する文書を開き、アプリケーションの印刷メニューからプリンタードライバーの設定画面を表示する。
 用紙サイズ、方向、用紙の種類などを設定する。
用紙サイズ、方向、用紙の種類などを設定する。
 「機能セット」の[用紙]で「バナーページ印刷」を[する]に設定し、給紙トレイや用紙種類を選択する。
「機能セット」の[用紙]で「バナーページ印刷」を[する]に設定し、給紙トレイや用紙種類を選択する。
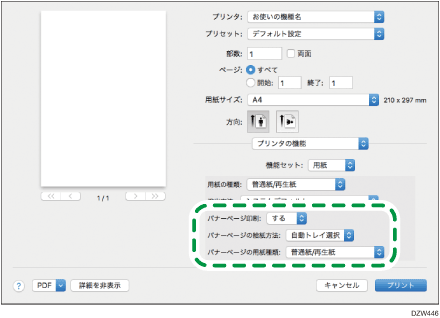
 設定が終わったら、[プリント]をクリックして印刷する。
設定が終わったら、[プリント]をクリックして印刷する。
