キーボードの種類や設定を変更する
文字を入力するときは、画面に表示されるキーボードをタッチして入力します。
キーボードには、「操作パネルキーボード」と「iWnn IMEキーボード」(工場出荷時の設定)があり、選択して使用します。
カタカナ、ひらがな、漢字などを入力するときは、「iWnn IMEキーボード」を使用します。
操作パネルキーボード
アルファベット、数字、記号を入力できます。
キーの配列は、パソコンと同じフルキーボード(QWERTYキーボード)です。
以下の項目で、キーボードのキー配列や長押し判定の時間などを変更できます。
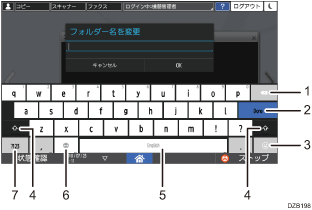
番号 | アイコン | 説明 |
|---|---|---|
1 | カーソルの前の文字を1つ消去するときに押します。 | |
2 | 入力した文字を確定するときに押します。 | |
3 | 顔文字を入力するときに押します。操作部ブラウザーを使用しているときは、[.com]が表示されます。 | |
4 | 大文字と小文字を切り替えるときに押します。軽く2回押すと、大文字で固定されます。 | |
5 | スペースを入力するときに押します。長押しすると、キーボードの言語を切り替えることができます。また、選択した言語が表示されます。 | |
6 | キーボードを切り替えるときに押します。操作部機能設定で、iWnn IMEキーボードを有効にしているとき、またはキーボードで使用する言語を2つ以上選択しているときに表示されます。
| |
7 | 数字や記号を入力するときに押します。 |
iWnn IMEキーボード
アルファベット、数字、記号のほかに、カタカナ、ひらがな、漢字(JIS第一水準漢字、JIS第二水準漢字)、簡体字、繁体字、韓国語を入力できます。
iWnn IMEキーボードを使用するときは、以下の項目で[iWnn IME]を[ON]にします。
キーの配列は、パソコンと同じフルキーボード(QWERTYキーボード)のほかに、スマートフォンのようなテンキーボードや、50音キーボードが選択できます。
以下の項目で、キーボードタイプや変換方法などを変更できます。
テンキーボード
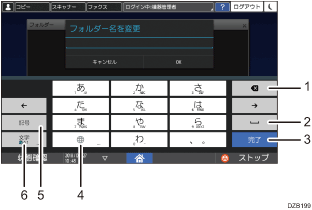
フルキーボード
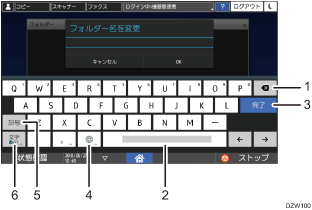
50音キーボード
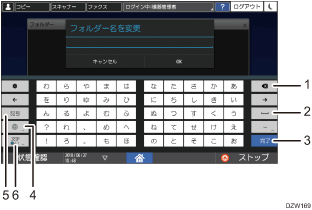
番号 | アイコン | 機能の概要 |
|---|---|---|
1 | カーソルの前の文字を1つ消去するときに押します。 | |
2 | スペースを入力するときや、入力したひらがなを漢字やカタカナに変換するときに押します。よく入力する単語を最初の変換候補にできます。以下の項目で事前に本機に登録してください。 | |
3 | 入力した文字を確定するときに押します。 | |
4 | キーボードを切り替えるときに押します。操作部機能設定で、キーボードで使用する言語を2つ以上選択しているときに表示されます。
| |
5 | 記号の一覧を表示するときに押します。 | |
6 | 英数字や記号を入力するときに押して、入力モードを切り替えます。長押しすると「iWnn IMEメニュー」が表示され、キーボードタイプと入力モードを一覧から選択できます。 |

ログイン画面で文字を入力するときにキーボードの種類を切り替えると、一時的にキーボードが表示されなくなることがあります。切り替え後のキーボード画面が表示されるまで待ってください。
入力言語を切り替える(設定画面のタイプ:標準)
操作画面と異なる言語を入力するときは、キーボードの入力言語を切り替えます。
あらかじめ、切り替えられる言語を設定しておきます。
操作パネルキーボード
 ホーム画面で[設定]を押す。
ホーム画面で[設定]を押す。
 [システム設定]を押す。
[システム設定]を押す。
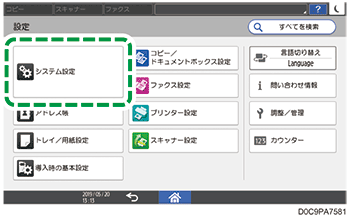
 [表示/入力]
[表示/入力] [キー/キーボード/入力補助]
[キー/キーボード/入力補助] [キーボードと入力方法]
[キーボードと入力方法] [切り替えキーボードの設定]
[切り替えキーボードの設定] [操作パネルキーボード]を押す。
[操作パネルキーボード]を押す。
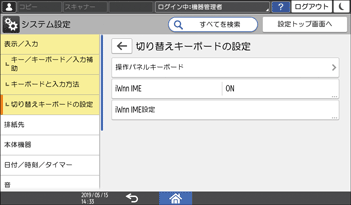
 [言語]を押す。
[言語]を押す。
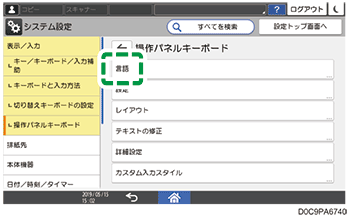
 [システムの言語を使用]を押す。
[システムの言語を使用]を押す。
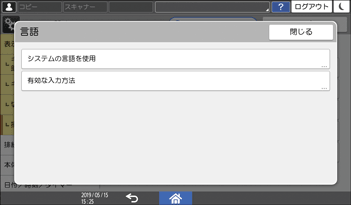
 「システムの言語を使用」を[OFF]にし、[OK]を押す。
「システムの言語を使用」を[OFF]にし、[OK]を押す。
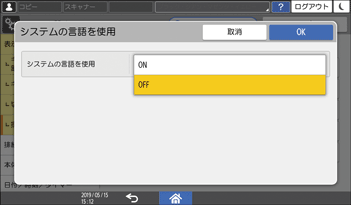
 [有効な入力方法]を押す。
[有効な入力方法]を押す。
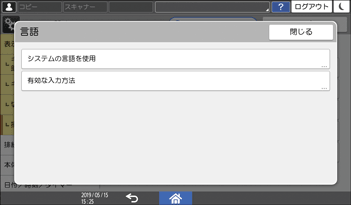
 「有効な入力方法」の右のキーを押す。
「有効な入力方法」の右のキーを押す。
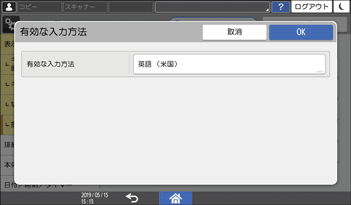
 使用する言語を選択して[OK]を押す。
使用する言語を選択して[OK]を押す。
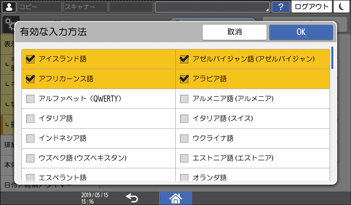
言語は複数選択できます。
 設定が終わったら、[ホーム](
設定が終わったら、[ホーム]( )を押す。
)を押す。
これでキーボードの言語を切り替える準備は完了です。
続けて、文字入力をする画面でキーボードの言語を切り替えます。
 アドレス帳やフォルダー名の入力画面など、文字入力をする項目を押してキーボードを表示する。
アドレス帳やフォルダー名の入力画面など、文字入力をする項目を押してキーボードを表示する。

![]() を「キーボードの変更」画面が表示されるまで長押しする。
を「キーボードの変更」画面が表示されるまで長押しする。
 使用する言語を選択する。
使用する言語を選択する。
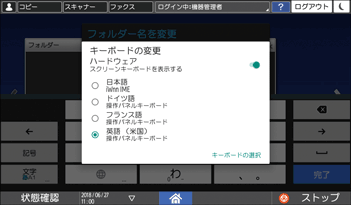
 設定が終わったら、[ホーム](
設定が終わったら、[ホーム]( )を押す。
)を押す。
iWnn IME キーボード
 ホーム画面で[設定]を押す。
ホーム画面で[設定]を押す。
 [システム設定]を押す。
[システム設定]を押す。
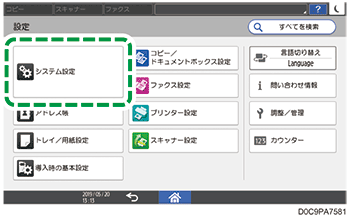
 [表示/入力]
[表示/入力] [キー/キーボード/入力補助]
[キー/キーボード/入力補助] [キーボードと入力方法]
[キーボードと入力方法] [切り替えキーボードの設定]
[切り替えキーボードの設定] [iWnn IME 設定]を押す。
[iWnn IME 設定]を押す。
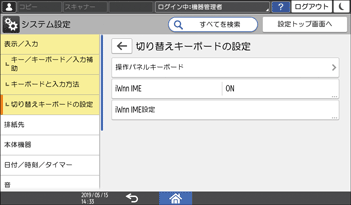
 [入力言語]を押す。
[入力言語]を押す。
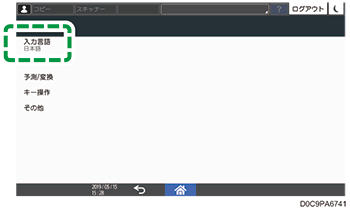
 [システムの言語を使用]を無効にし、使用する言語を選択する。
[システムの言語を使用]を無効にし、使用する言語を選択する。
言語は複数選択できます。
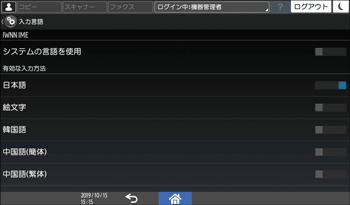
 設定が終わったら、[ホーム](
設定が終わったら、[ホーム]( )を押す。
)を押す。
これでキーボードの言語を切り替える準備は完了です。続けて、文字入力をする画面でキーボードの言語を切り替えます。
 アドレス帳やフォルダー名の入力画面など、文字入力をする項目を押してキーボードを表示する。
アドレス帳やフォルダー名の入力画面など、文字入力をする項目を押してキーボードを表示する。

![]() を「キーボードの変更」画面が表示されるまで長押しする。
を「キーボードの変更」画面が表示されるまで長押しする。
 使用する言語を選択する。
使用する言語を選択する。
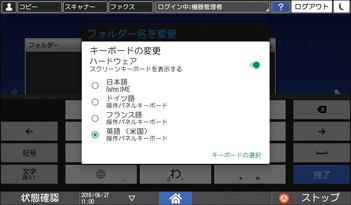
 設定が終わったら、[ホーム](
設定が終わったら、[ホーム]( )を押す。
)を押す。
入力言語を切り替える(設定画面のタイプ:従来)
操作画面と異なる言語を入力するときは、キーボードの入力言語を切り替えます。
あらかじめ、切り替えられる言語を設定しておきます。
 ホーム画面で[設定]を押す。
ホーム画面で[設定]を押す。
 [操作部機能設定]を押す。
[操作部機能設定]を押す。
 [言語と入力]
[言語と入力] [操作パネルキーボード]または[iWnn IME]を押す。
[操作パネルキーボード]または[iWnn IME]を押す。
使用するキーボードを選択します。
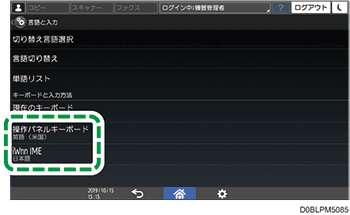
 [言語]を押す。
[言語]を押す。
[iWnn IME]のときは、[入力言語]を押します。
 [システムの言語を使用]のチェックを外し、使用する言語を選択する。
[システムの言語を使用]のチェックを外し、使用する言語を選択する。
言語は複数選択できます。
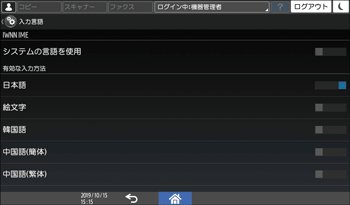
 設定が終わったら、[ホーム](
設定が終わったら、[ホーム]( )を押す。
)を押す。
これでキーボードの言語を切り替える準備は完了です。続けて、文字入力をする画面でキーボードの言語を切り替えます。
 アドレス帳やフォルダー名の入力画面など、文字入力をする項目を押してキーボードを表示する。
アドレス帳やフォルダー名の入力画面など、文字入力をする項目を押してキーボードを表示する。

![]() を「キーボードの変更」画面が表示されるまで長押しする。
を「キーボードの変更」画面が表示されるまで長押しする。
 使用する言語を選択する。
使用する言語を選択する。
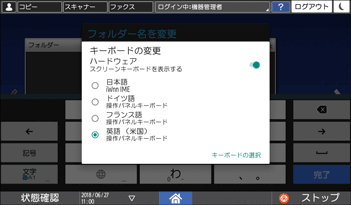
 設定が終わったら、[ホーム](
設定が終わったら、[ホーム]( )を押す。
)を押す。
