LPR印刷用にプリンタードライバーをインストールする
LPRポートを使用して印刷するには、LPRポートを追加してからプリンタードライバーをインストールします。

あらかじめ、[Windowsの機能の有効化または無効化]の[印刷とドキュメントサービス]で「LPRポートモニター」にチェックを付けておきます。
CD-ROMからRPCS/PostScript 3プリンタードライバーをインストールする
 パソコンにCD-ROMをセットする。
パソコンにCD-ROMをセットする。
自動的に画面が表示されないときは、CD-ROMのルートディレクトリにある[Setup.exe]をダブルクリックしてください。
 [プリンタードライバー]をクリックする。
[プリンタードライバー]をクリックする。
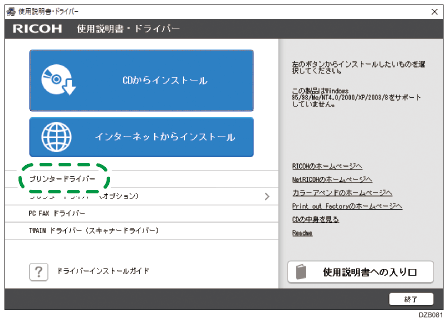
 「使用許諾」画面で[同意します]を選択し、[次へ]をクリックする。
「使用許諾」画面で[同意します]を選択し、[次へ]をクリックする。
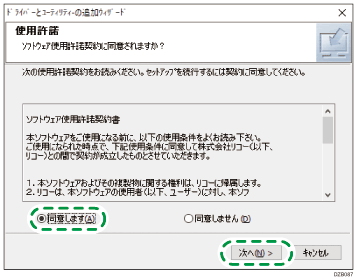
 「コンポーネントの選択」画面でインストールするプリンタードライバーにチェックを付け、[次へ]をクリックする。
「コンポーネントの選択」画面でインストールするプリンタードライバーにチェックを付け、[次へ]をクリックする。
 [新しいポートを作成する]を選択し、[次へ]をクリックする。
[新しいポートを作成する]を選択し、[次へ]をクリックする。
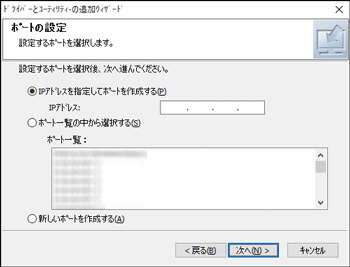
 「ドライバーとユーティリティーの追加ウィザード」画面で[LPR Port]を選択し、[次へ]をクリックする。
「ドライバーとユーティリティーの追加ウィザード」画面で[LPR Port]を選択し、[次へ]をクリックする。
 ポートの情報を入力し、[OK]をクリックする。
ポートの情報を入力し、[OK]をクリックする。
LPDを提供しているサーバーの名前またはアドレス:本機のIPアドレスを入力します。
サーバーのプリンター名または印刷キュー:「lp」と入力します。
 本機の[プリンター名]にチェックを付け、メニューツリーを開く。
本機の[プリンター名]にチェックを付け、メニューツリーを開く。
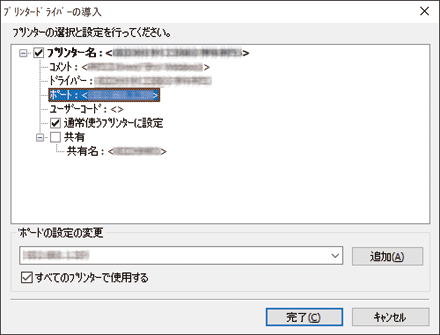
 [ポート]に「(本機のIP アドレス):lp」が表示されていることを確認する。
[ポート]に「(本機のIP アドレス):lp」が表示されていることを確認する。
 インストールするプリンターの名前や、通常使うプリンターに設定するかなどを設定する。
インストールするプリンターの名前や、通常使うプリンターに設定するかなどを設定する。
 [完了]をクリックする。
[完了]をクリックする。
プリンタードライバーのインストールが開始されます。
 インストールが終わったら、[オプション構成]タブで本機のオプション構成や用紙を設定する。
インストールが終わったら、[オプション構成]タブで本機のオプション構成や用紙を設定する。
本機のオプション構成が取得できないときは、本機のオプション構成がプリンタードライバーに反映されないを参照してください。
 設定が完了したら、[OK]をクリックする。
設定が完了したら、[OK]をクリックする。
 [完了]をクリックする。
[完了]をクリックする。
CD-ROMからPCL 6プリンタードライバーをインストールする
 パソコンにCD-ROMをセットする。
パソコンにCD-ROMをセットする。
自動的に画面が表示されないときは、CD-ROMのルートディレクトリにある[Setup.exe]をダブルクリックしてください。
 [プリンタードライバー(オプション)]をクリックする。
[プリンタードライバー(オプション)]をクリックする。
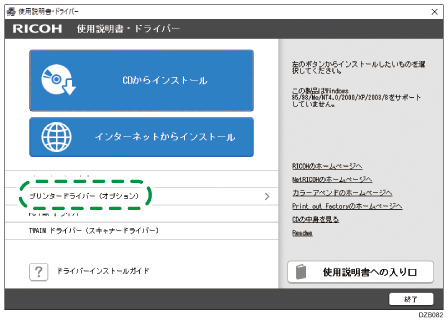
 [PCL 6プリンタードライバー]をクリックする。
[PCL 6プリンタードライバー]をクリックする。
 「使用許諾」画面で[同意します]を選択し、[次へ]をクリックする。
「使用許諾」画面で[同意します]を選択し、[次へ]をクリックする。
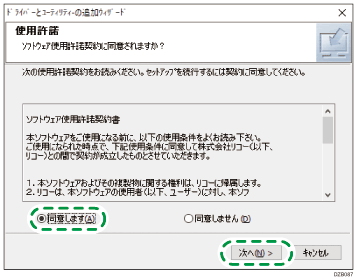
 本機の[プリンター名]にチェックを付け、メニューツリーを開く。
本機の[プリンター名]にチェックを付け、メニューツリーを開く。
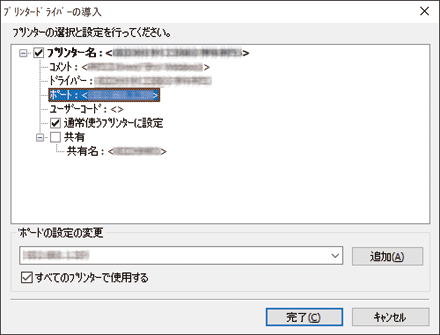
 [ポート]を選択し、[追加]をクリックする。
[ポート]を選択し、[追加]をクリックする。
 [LPR Port]を選択し、[OK]をクリックする。
[LPR Port]を選択し、[OK]をクリックする。

 ポートの情報を入力し、[OK]をクリックする。
ポートの情報を入力し、[OK]をクリックする。
LPDを提供しているサーバーの名前またはアドレス:本機のIPアドレスを入力します。
サーバーのプリンター名または印刷キュー:「lp」と入力します。
 [ポート]に「(本機のIP アドレス):lp」が表示されていることを確認する。
[ポート]に「(本機のIP アドレス):lp」が表示されていることを確認する。
 インストールするプリンターの名前や、通常使うプリンターに設定するかなどを設定する。
インストールするプリンターの名前や、通常使うプリンターに設定するかなどを設定する。
 [完了]をクリックする。
[完了]をクリックする。
プリンタードライバーのインストールが開始されます。
 インストールが終わったら、[オプション構成]タブで本機のオプション構成や用紙を設定する。
インストールが終わったら、[オプション構成]タブで本機のオプション構成や用紙を設定する。
本機のオプション構成が取得できないときは、本機のオプション構成がプリンタードライバーに反映されないを参照してください。
 設定が完了したら、[OK]をクリックする。
設定が完了したら、[OK]をクリックする。
 [完了]をクリックする。
[完了]をクリックする。
ダウンロードしたRPCS/PostScript 3/PCL6プリンタードライバーをインストールする
 ダウンロードしたファイルをダブルクリックする。
ダウンロードしたファイルをダブルクリックする。
 インストール先を確認し、[Install]または[インストール]をクリックする。
インストール先を確認し、[Install]または[インストール]をクリックする。
「セキュリティの警告」画面が表示されたときは、[実行]をクリックします。
「ユーザーアカウント制御」画面が表示されたときは、[はい]または[許可]をクリックします。
 「使用許諾契約」画面で[同意します]を選択し、[次へ]をクリックする。
「使用許諾契約」画面で[同意します]を選択し、[次へ]をクリックする。
 [ネットワーク接続セットアップ]を選択し、[次へ]をクリックする。
[ネットワーク接続セットアップ]を選択し、[次へ]をクリックする。
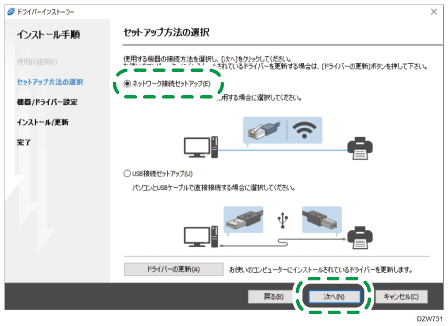
 [機器が見つからない場合はこちら]をクリックする。
[機器が見つからない場合はこちら]をクリックする。
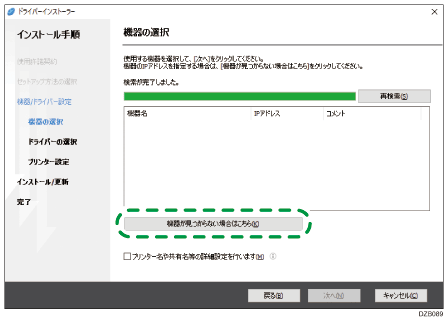
「ネットワーク接続エラー」画面が表示されたときは、[OK]をクリックします。
 [機器名を指定する]を選択し、[次へ]をクリックする。
[機器名を指定する]を選択し、[次へ]をクリックする。
 本機を選択し、[次へ]をクリックする。
本機を選択し、[次へ]をクリックする。
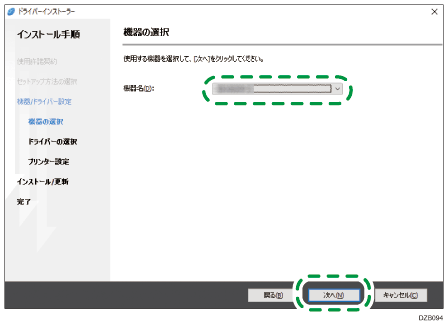
 「プリンター設定」画面で[ポートの追加]をクリックする。
「プリンター設定」画面で[ポートの追加]をクリックする。
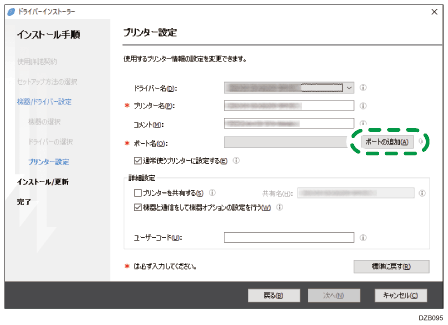
 [LPR Port]を選択し、[OK]をクリックする。
[LPR Port]を選択し、[OK]をクリックする。
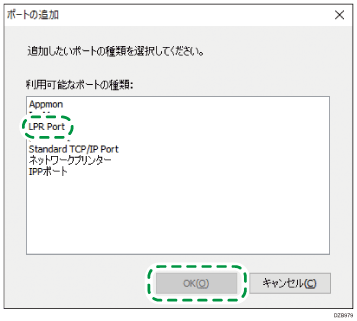
 ポートの情報を入力し、[OK]をクリックする。
ポートの情報を入力し、[OK]をクリックする。
LPDを提供しているサーバーの名前またはアドレス:本機のIPアドレスを入力します。
サーバーのプリンター名または印刷キュー:「lp」と入力します。
 「プリンター設定」画面の「ポート名」に「(本機のIP アドレス):lp」が表示されていることを確認する。
「プリンター設定」画面の「ポート名」に「(本機のIP アドレス):lp」が表示されていることを確認する。
 必要に応じて「詳細設定」の項目を設定し、[次へ]をクリックする。
必要に応じて「詳細設定」の項目を設定し、[次へ]をクリックする。
プリンタードライバーのインストールが開始されます。
RPCS、PCL6プリンタードライバーは、手順14へ進みます。
詳細設定の要否は管理者に確認してください。
 [オプション構成の設定]をクリックする。
[オプション構成の設定]をクリックする。
 [オプション構成]タブで、本機に装着されているオプションが選択されているか確認し、[OK]をクリックする。
[オプション構成]タブで、本機に装着されているオプションが選択されているか確認し、[OK]をクリックする。
 [次へ]をクリックする。
[次へ]をクリックする。
 インストールが終わったら、[終了]をクリックする。
インストールが終わったら、[終了]をクリックする。
RP-GL/2プリンタードライバーをインストールする
 「デバイスとプリンター」画面を表示する。
「デバイスとプリンター」画面を表示する。
Windows 10(バージョン1703以降)、Windows Server 2019
[スタート]で[Windowsシステムツール]
 [コントロールパネル]とクリックする。
[コントロールパネル]とクリックする。[デバイスとプリンターの表示]をクリックする。
Windows 10(バージョン1703よりも前)、Windows Server 2016
[スタート]を右クリックし、[コントロールパネル]をクリックする。
[デバイスとプリンターの表示]をクリックする。
Windows 8.1、Windows Server 2012/2012 R2
チャームバーで[設定]
 [コントロールパネル]とクリックする。
[コントロールパネル]とクリックする。[デバイスとプリンターの表示]をクリックする。
Windows 7、Windows Server 2008 R2
[スタート]で[デバイスとプリンター]をクリックする。
Windows Vista、Windows Server 2008
[スタート]で[コントロールパネル]をクリックする。
[ハードウェアとサウンド]から[プリンタ]をクリックする。
 [プリンターの追加]をクリックする。
[プリンターの追加]をクリックする。
Windows Vista/7、Windows Server 2008/2008 R2 のときは、手順4へ進みます。
 [プリンターが一覧にない場合]をクリックする。
[プリンターが一覧にない場合]をクリックする。
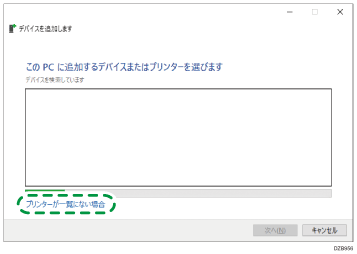
Windows 10 以外のときは、[探しているプリンターはこの一覧にはありません]をクリックします。
 [ローカル プリンターまたはネットワーク プリンターを手動設定で追加する]を選択し、[次へ]をクリックする。
[ローカル プリンターまたはネットワーク プリンターを手動設定で追加する]を選択し、[次へ]をクリックする。
Windows 7のときは、[ローカル プリンターを追加します]をクリックします。
 [新しいポートの作成]
[新しいポートの作成]  「ポートの種類」で[LPR Port]を選択し、[次へ]をクリックする。
「ポートの種類」で[LPR Port]を選択し、[次へ]をクリックする。
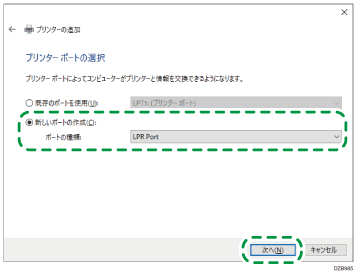
 ポートの情報を入力し、[OK]をクリックする。
ポートの情報を入力し、[OK]をクリックする。
LPDを提供しているサーバーの名前またはアドレス:本機のIPアドレスを入力します。
サーバーのプリンター名または印刷キュー:「lp」と入力します。
 [ディスク使用...]
[ディスク使用...]  [参照...]をクリックしてドライバー(INFファイル)を指定し、[OK]をクリックする。
[参照...]をクリックしてドライバー(INFファイル)を指定し、[OK]をクリックする。
CD-ROM ドライブがD:¥のときは、以下のフォルダーに収録されています。
OS
収録先のフォルダー
32bit 版
D:¥X86¥DRIVERS¥RPGL2¥X86¥DISK1
64bit 版
D:¥X64¥DRIVERS¥RPGL2¥X64¥DISK1
ダウンロードしたファイルを指定するときは、「Disk1」フォルダーに収録されています。
 インストールするプリンタードライバーを選択し、[次へ]をクリックする。
インストールするプリンタードライバーを選択し、[次へ]をクリックする。
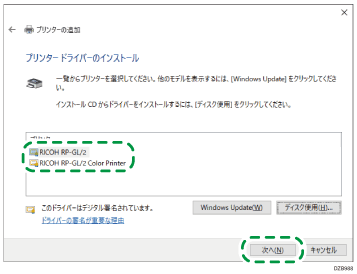
 画面に表示されるプリンター名を変更するときは、プリンター名を入力し、[次へ]をクリックする。
画面に表示されるプリンター名を変更するときは、プリンター名を入力し、[次へ]をクリックする。
プリンタードライバーのインストールが開始されます。
 共有プリンターとして使用するときは、プリンター共有の設定をし、[次へ]
共有プリンターとして使用するときは、プリンター共有の設定をし、[次へ]  [完了]をクリックする。
[完了]をクリックする。
