CADアプリケーション用のプリンタードライバーをインストールする
CAD アプリケーションから印刷するには、RP-GL/2 ドライバーをインストールします。
付属のCD-ROMからRP-GL/2 ドライバーをインストールする
 パソコンにCD-ROMをセットする。
パソコンにCD-ROMをセットする。
自動的に画面が表示されないときは、CD-ROMのルートディレクトリにある[Setup.exe]をダブルクリックしてください。
 [プリンタードライバー(オプション)]をクリックする。
[プリンタードライバー(オプション)]をクリックする。
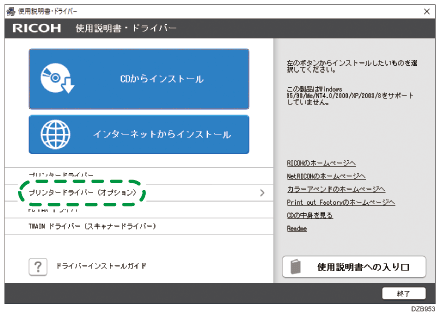
 [RP-GL/2プリンタードライバー]をクリックする。
[RP-GL/2プリンタードライバー]をクリックする。
 「使用許諾」画面で[同意します]を選択し、[次へ]をクリックする。
「使用許諾」画面で[同意します]を選択し、[次へ]をクリックする。
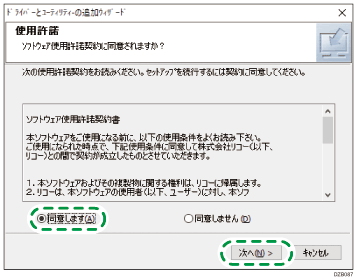
 各項目を設定する。
各項目を設定する。

この画面でポートの設定をします。[ポート]をクリックし、本機との接続に使用するポートを選択するか、[追加]をクリックしてポートを追加してください。新しいポートを作成するときの流れは、以下を参照してください。
「ポートの追加」画面で[Standard TCP/IP Port]を選択し、[OK]をクリックする。
[標準TCP/IPプリンターポートの追加ウィザードの開始]画面で[次へ]をクリックする。
[ポートの追加]画面で本機のプリンター名またはIPアドレスを入力し、[次へ]をクリックする。
ポート名は自動的に入力されます。任意の名前に変更することもできます。
「追加のポート情報が必要です」画面が表示されたときは、[RICOH Network Printer C model]を選択し、[次へ]をクリックする。
[完了]をクリックする。
 [完了]をクリックする。
[完了]をクリックする。
プリンタードライバーのインストールが開始されます。
 [完了]をクリックする。
[完了]をクリックする。
ダウンロードしたファイルからRP-GL/2 ドライバーをインストールする
 「デバイスとプリンター」画面を表示する。
「デバイスとプリンター」画面を表示する。
Windows 10(バージョン1703以降)、Windows Server 2019
[スタート]で[Windowsシステムツール]
 [コントロールパネル]とクリックする。
[コントロールパネル]とクリックする。[デバイスとプリンターの表示]をクリックする。
Windows 10(バージョン1703よりも前)、Windows Server 2016
[スタート]を右クリックし、[コントロールパネル]をクリックする。
[デバイスとプリンターの表示]をクリックする。
Windows 8.1、Windows Server 2012/2012 R2
チャームバーで[設定]
 [コントロールパネル]とクリックする。
[コントロールパネル]とクリックする。[デバイスとプリンターの表示]をクリックする。
Windows 7、Windows Server 2008 R2
[スタート]で[デバイスとプリンター]をクリックする。
Windows Vista、Windows Server 2008
[スタート]で[コントロールパネル]をクリックする。
[ハードウェアとサウンド]から[プリンタ]をクリックする。
 [プリンターの追加]をクリックする。
[プリンターの追加]をクリックする。
Windows Vista/7、Windows Server 2008/2008 R2 のときは、手順4へ進みます。
 [プリンターが一覧にない場合]をクリックする。
[プリンターが一覧にない場合]をクリックする。
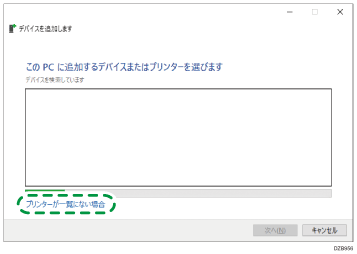
Windows 10 以外のときは、[探しているプリンターはこの一覧にはありません]をクリックします。
 [ローカル プリンターまたはネットワーク プリンターを手動設定で追加する]を選択し、[次へ]をクリックする。
[ローカル プリンターまたはネットワーク プリンターを手動設定で追加する]を選択し、[次へ]をクリックする。
Windows 7のときは、[ローカル プリンターを追加します]をクリックします。
 [新しいポートの作成]
[新しいポートの作成]  「ポートの種類」で[Standard TCP/IP Port]を選択し、[次へ]をクリックする。
「ポートの種類」で[Standard TCP/IP Port]を選択し、[次へ]をクリックする。
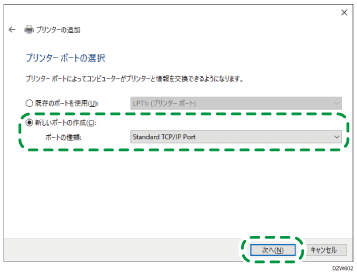
 「ホスト名またはIPアドレス」に本機のIPアドレスを入力する。
「ホスト名またはIPアドレス」に本機のIPアドレスを入力する。
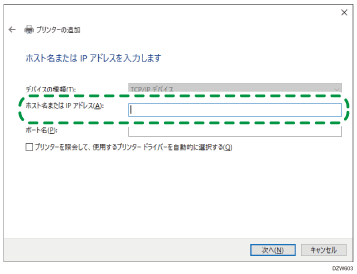
 「プリンターを照会して、使用するプリンタードライバーを自動的に選択する」のチェックを外し、[次へ]をクリックする。
「プリンターを照会して、使用するプリンタードライバーを自動的に選択する」のチェックを外し、[次へ]をクリックする。
TCP/IPポートの検出が開始されます。
[追加のポート情報が必要です]と表示されたときは、本機の電源が入っているか、指定したIPアドレスが間違っていないかを確認したあと、「デバイスの種類」で[標準]
 [RICOH Network Printer C model]を選択し、[次へ]をクリックします。
[RICOH Network Printer C model]を選択し、[次へ]をクリックします。
 [ディスク使用...]
[ディスク使用...]  [参照...]をクリックしてドライバー(INFファイル)を指定し、[OK]をクリックする。
[参照...]をクリックしてドライバー(INFファイル)を指定し、[OK]をクリックする。
CD-ROM ドライブがD:¥のときは、以下のフォルダーに収録されています。
OS
収録先のフォルダー
32bit 版
D:¥X86¥DRIVERS¥RPGL2¥X86¥DISK1
64bit 版
D:¥X64¥DRIVERS¥RPGL2¥X64¥DISK1
ダウンロードしたファイルを指定するときは、「Disk1」フォルダーに収録されています。
 インストールするプリンタードライバーを選択し、[次へ]をクリックする。
インストールするプリンタードライバーを選択し、[次へ]をクリックする。
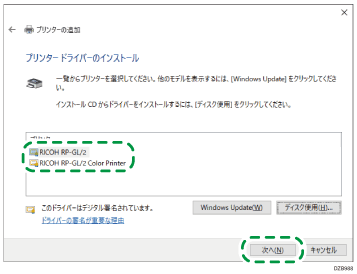
 画面に表示されるプリンター名を変更するときは、プリンター名を入力し、[次へ]をクリックする。
画面に表示されるプリンター名を変更するときは、プリンター名を入力し、[次へ]をクリックする。
プリンタードライバーのインストールが開始されます。
 共有プリンターとして使用するときは、プリンター共有の設定をし、[次へ]
共有プリンターとして使用するときは、プリンター共有の設定をし、[次へ]  [完了]をクリックする。
[完了]をクリックする。
