原稿をスキャンしてパソコンのアプリに取り込む(WSD)
WSDスキャナーを使用すると、パソコンからの指示で本機にセットした原稿を読み取り、画像として保存したり印刷したりできます。
あらかじめ、本機をネットワークに接続してください。

本機とパソコンが以下のように同一のネットワークセグメントに接続されている必要があります。
IPv4を使用しているときは、IPアドレスの「aaa.bbb.ccc.ddd」の末尾の「ddd」以外が同じである
IPv6を使用しているときは、リンクローカルアドレスで本機に接続している
本機をWSDスキャナーとしてパソコンに登録する
WSDスキャナーを使用するには、あらかじめWeb Image MonitorでWSDを有効にし、パソコンに本機を登録します。
Web Image MonitorでWSDを有効にする
 Web Image Monitorに管理者としてログインする。
Web Image Monitorに管理者としてログインする。
 [機器の管理]メニューで[設定]をクリックする。
[機器の管理]メニューで[設定]をクリックする。
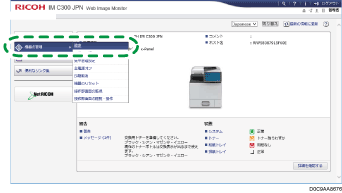
 [スキャナー]の[導入設定]をクリックする。
[スキャナー]の[導入設定]をクリックする。
 [WSD/DSM機能の利用]を[WSD]に設定する。
[WSD/DSM機能の利用]を[WSD]に設定する。
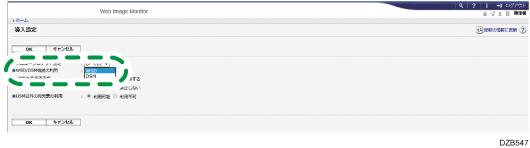
 [WSDからの読み取り要求禁止設定]を[禁止しない]に設定し、[OK]をクリックする。
[WSDからの読み取り要求禁止設定]を[禁止しない]に設定し、[OK]をクリックする。
 [ネットワーク]の[IPv4]をクリックする。
[ネットワーク]の[IPv4]をクリックする。
 [WSD (Device)]と[WSD (Scanner)]を設定する。
[WSD (Device)]と[WSD (Scanner)]を設定する。
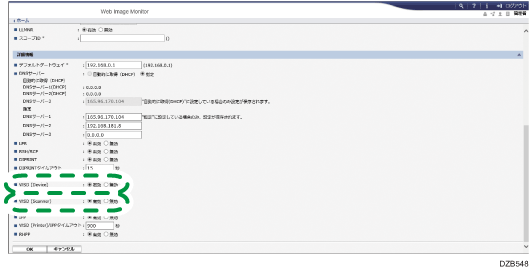
プロトコルとしてIPv4を使用しているときは[有効]にします。
プロトコルとしてIPv6を使用しているときは[無効]にします。
 [OK]をクリックし、Webブラウザーを終了する。
[OK]をクリックし、Webブラウザーを終了する。
パソコンに本機を登録する
 Administratorsグループのメンバーとしてパソコンにログインする。
Administratorsグループのメンバーとしてパソコンにログインする。
 パソコンに本機を登録する。
パソコンに本機を登録する。
機器の登録が終了すると、読み取り設定(プロファイル)が自動的に作成されます。
Windows Server 2019
[スタート]メニューから、[Windowsシステムツール]
 [コントロールパネル]をクリックする。
[コントロールパネル]をクリックする。[デバイスとプリンターの表示]をクリックする。
[プリンターの追加]をクリックする。
本機を選択して、[次へ]をクリックする。
Windows 8.1以降、Windows Server 2012/2012、Windows Server 2016
[コントロールパネル]の[デバイスとプリンター]で[プリンターの追加]をクリックし、本機を選択して[次へ]をクリックする。
Windows 7、Windows Server 2008 R2
[スタート]
 [コンピューター]
[コンピューター] [ネットワーク]をクリックする。
[ネットワーク]をクリックする。Windowsのネットワーク探索が無効のときは本機を登録できません。ネットワーク画面の上部にメッセージが表示されてネットワークのデバイスが表示されないときは、表示に従ってネットワーク探索を有効にしてください。
本機のアイコンを右クリックし、[インストール]をクリックする。
基本的なWSDスキャナーの使いかた
 読めない方向に原稿をセットする。
読めない方向に原稿をセットする。
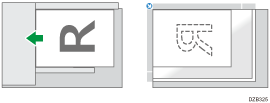
 パソコンで「Windows FAXとスキャン」画面を表示する。
パソコンで「Windows FAXとスキャン」画面を表示する。
Windows 10、Windows Server 2016
[スタート] [Windowsアクセサリ]
[Windowsアクセサリ] [Windows FAXとスキャン]とクリックします。
[Windows FAXとスキャン]とクリックします。
Windows 8.1、Windows Server 2012/2012 R2
チャームバーで[スタート]

 [Windows FAXとスキャン]をクリックします。
[Windows FAXとスキャン]をクリックします。
Windows 7、Windows Server 2008/2008 R2
[スタート] [すべてのプログラム]
[すべてのプログラム] [Windows FAXとスキャン]をクリックします。
[Windows FAXとスキャン]をクリックします。
 「Windows FAXとスキャン」画面のツールバーで[新しいスキャン]をクリックする。
「Windows FAXとスキャン」画面のツールバーで[新しいスキャン]をクリックする。
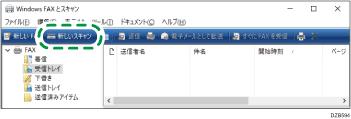
[スキャナー:]に本機の機種名が表示されていないときは、[変更]をクリックし、本機を選択します。
 必要に応じて読み取り設定を変更する。
必要に応じて読み取り設定を変更する。
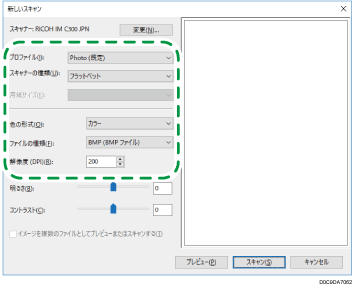
プロファイル:読み取り設定(プロファイル)を選択します。
スキャナーの種類:原稿をセットする場所を選択します。原稿ガラスにセットしたときは[フラットベット]、自動原稿送り装置(ADF)にセットしたときは[フィーダー(片面スキャン)]または[フィーダー(両面スキャン)]を選択してください。
用紙サイズ:[スキャナーの種類]で[フィーダー(片面スキャン)]または[フィーダー(両面スキャン)]を選択したときは、用紙サイズを指定できます。原稿ガラスにセットしたときは、読み取りできる最大サイズ(タテ216mm、ヨコ356mm)で読み取られます。
[明るさ]/[コントラスト]:本機では使用できません。
 [スキャン]をクリックする。
[スキャン]をクリックする。
[スキャン]を1回クリックするごとに、原稿を1枚読み取ります。
[スキャナーの種類]で[フィーダー(両面スキャン)]を選択したときは、[スキャン]を1回クリックすると2ページ(両面)読み取ります。
 スキャンした画像に文書名を付けて保存したり、送信したりする。
スキャンした画像に文書名を付けて保存したり、送信したりする。

プロファイルは機器を登録したときに自動的に作成されます。よく使用する読み取り設定をプロファイルとして登録しておくと、スキャンするときプロファイルを指定するだけで、かんたんに読み取り設定ができます。
Windowsのコントロールパネルからデバイスの一覧を開く。
本機を右クリックして[スキャン プロファイル...]を選択する。
プロファイルの追加や編集、削除をする。
複数のプロファイルを登録できます。複数のプロファイルを登録したとき、スキャンプロファイル画面で既定に設定しているプロファイルで読み取りをします。
プロファイルを既定に設定するには、以下のいずれかの設定をしてください。
スキャンプロファイル画面でプロファイルを選択し、[既定に設定]をクリックする。
プロファイルの新規作成時、新しいプロファイルの作成画面で[このプロファイルを既定にする]をチェックする。
画像の送信中はほかの原稿を読み取れません。
両面原稿は、左右ひらきで読み取られます。
自動で白紙を検知する機能は使用できません。
読み取り処理に時間がかかるとクライアントコンピューターがタイムアウト(時間切れ)し、「自動スキャンを完了できませんでした」のメッセージが表示されることがあります。メッセージが表示されたときは、読み取り条件を変更するか、片面ずつで再度読み取りをしてください。
プロファイルの設定で、[スキャナーの種類]が[フィーダー(片面スキャン)]のときは、1回のスキャン指示で1ページ読み取ります。[スキャナーの種類]が[フィーダー(両面スキャン)]のときは、1回のスキャン指示で2ページ読み取ります。
WSDスキャナーで読み取った文書の送信履歴は表示されません。
