文字やスタンプを印刷する
作成した文書に「社外秘」や「マル秘」などの文字を重ねて印字します(スタンプ印字)。好きな画像を印字することもできます(イメージスタンプ)。
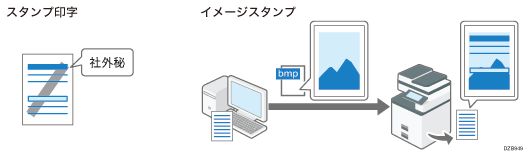
イメージスタンプは、RPCSプリンタードライバーで使用できます。
イメージスタンプの画像にはビットマップファイル(.bmp)を使用します。
スタンプ印字を設定して印刷する
[印字/スタンプ]タブで設定します。
 パソコンで印刷する文書を開き、アプリケーションの印刷メニューからプリンタードライバーの設定画面を表示する。
パソコンで印刷する文書を開き、アプリケーションの印刷メニューからプリンタードライバーの設定画面を表示する。
 用紙サイズ、用紙種類、原稿方向などを設定する。
用紙サイズ、用紙種類、原稿方向などを設定する。
 [印字/スタンプ]タブで[スタンプ印字を使用]にチェックを付け、印字内容を設定する。
[印字/スタンプ]タブで[スタンプ印字を使用]にチェックを付け、印字内容を設定する。
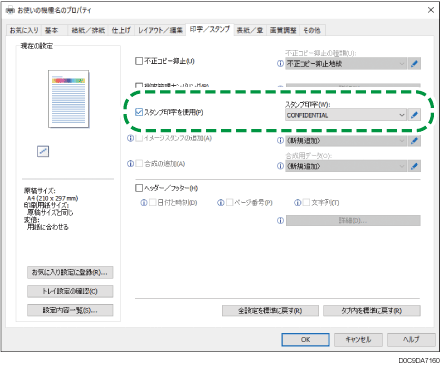
スタンプ印字:印字するスタンプを選択します。
CONFIDENTIAL
マル秘
DRAFT
社外秘
COPY





詳細ボタンをクリックすると、スタンプ印字の内容を編集できます。文字列やスタイルを編集して追加/更新ができます。追加したスタンプは「スタンプ印字」リストに追加されるので、もう一度使用するときにリストから選択するだけで印字できます。
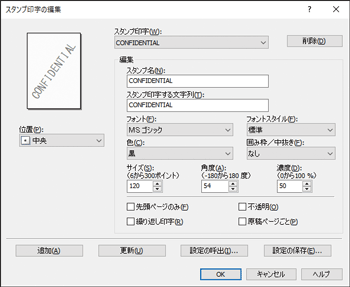
 設定が終わったら、[OK]をクリックして印刷する。
設定が終わったら、[OK]をクリックして印刷する。
イメージスタンプを設定して印刷する
あらかじめ、bmp形式の画像ファイルを用意してください。[印字/スタンプ]タブで設定します。
 パソコンで印刷する文書を開き、アプリケーションの印刷メニューからプリンタードライバーの設定画面を表示する。
パソコンで印刷する文書を開き、アプリケーションの印刷メニューからプリンタードライバーの設定画面を表示する。
 用紙サイズ、用紙種類、原稿方向などを設定する。
用紙サイズ、用紙種類、原稿方向などを設定する。
 [印字/スタンプ]タブで[イメージスタンプの追加]にチェックを付け、詳細ボタンをクリックする。
[印字/スタンプ]タブで[イメージスタンプの追加]にチェックを付け、詳細ボタンをクリックする。
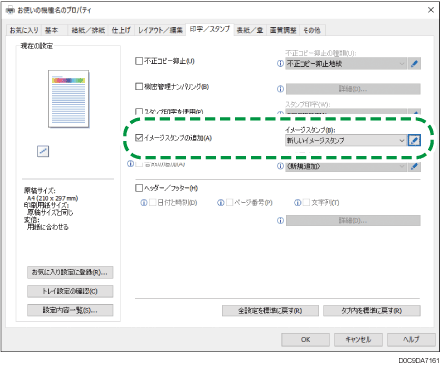
 「イメージスタンプの編集」画面で、イメージスタンプの設定名や画像ファイルを指定する。
「イメージスタンプの編集」画面で、イメージスタンプの設定名や画像ファイルを指定する。
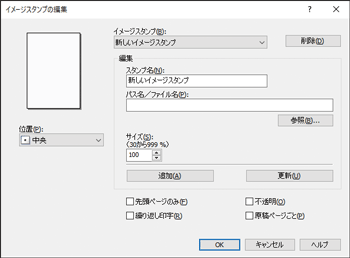
スタンプ名:イメージスタンプの設定名を入力します。
パス名/ファイル名:画像ファイル(.bmp)の格納先パスを指定します。[参照]をクリックしてファイルを選択します。
 必要に応じてイメージスタンプの印字位置や印字対象ページなどを設定する。
必要に応じてイメージスタンプの印字位置や印字対象ページなどを設定する。
 [追加]
[追加] [OK]とクリックする。
[OK]とクリックする。
追加したイメージスタンプは「イメージスタンプ」リストに追加されるので、もう一度使用するときにリストから選択するだけで印字できます。
 設定が終わったら、[OK]をクリックして印刷する。
設定が終わったら、[OK]をクリックして印刷する。
