試しに1部印刷してから残りを印刷する
複数の部数を印刷するとき、最初に1部だけ印刷して結果を確認し、そのあと操作部から残りの部数を印刷できます(試し印刷)。あらかじめ出力内容を確認することで、ミスプリントを防止できます。
 パソコンで印刷する文書を開き、アプリケーションの印刷メニューからプリンタードライバーの設定画面を表示する。
パソコンで印刷する文書を開き、アプリケーションの印刷メニューからプリンタードライバーの設定画面を表示する。
 用紙のサイズ、用紙の種類、原稿の方向などを設定する。
用紙のサイズ、用紙の種類、原稿の方向などを設定する。
 印刷方法を設定する。
印刷方法を設定する。
Windows
[基本]タブで設定します。
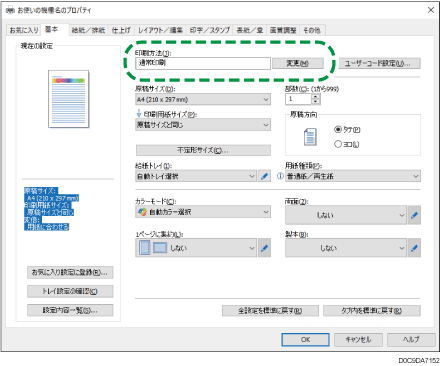
「印刷方法」で[変更]をクリックし、以下の項目を設定します。
印刷方法:[試し印刷]を選択します。
ユーザーID:文書の所有者を区別するため、ユーザーIDは操作部に表示されます。ユーザーIDを任意に入力するか、Windowsへのログイン名をユーザーIDとして自動入力するかを設定します。
ユーザーIDの入力:ユーザーIDを入力するときは、半角英数8文字以内で入力します。
OS X/macOS
[プリンタの機能]の「機能セット」にある[蓄積/履歴]で設定します。
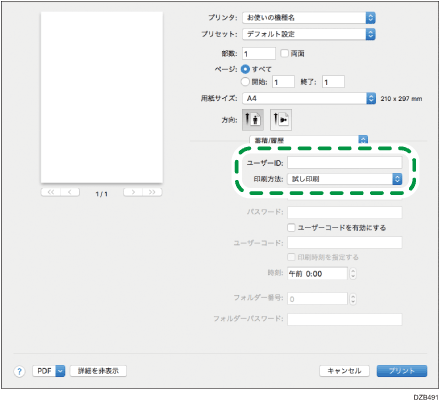
ユーザーID:文書の所有者を区別するため、ユーザーIDは操作部に表示されます。半角英数8文字以内で入力します。
印刷方法:[試し印刷]を選択します。
 印刷する部数を入力する。
印刷する部数を入力する。
 設定が終わったら、印刷を実行する。
設定が終わったら、印刷を実行する。
1部だけ印刷されます。
 印刷物を確認する。
印刷物を確認する。
文書の内容や仕上がりに変更がなければ、続けて2部目以降を印刷します。
 本機の操作部でホーム画面を表示し、[かんたん文書印刷]を押す。
本機の操作部でホーム画面を表示し、[かんたん文書印刷]を押す。
 かんたん文書印刷画面で、プリンタードライバーで入力したユーザーIDを選択する。
かんたん文書印刷画面で、プリンタードライバーで入力したユーザーIDを選択する。
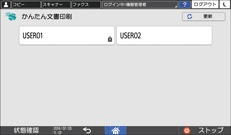
 印刷する文書を選択する。
印刷する文書を選択する。
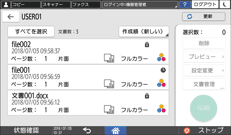
 [印刷]
[印刷] [印刷する]と押す。
[印刷する]と押す。
印刷が終了すると、蓄積されていた文書は削除されます。
印刷を中止するときは、[ストップ]を押します。印刷を中止すると、本機に蓄積した文書は削除されます。

2部目以降を印刷しなかった文書は自動削除されません。[かんたん文書印刷]で不要な文書を選択し、削除してください。

 文書の印刷設定を変更するときは、
文書の印刷設定を変更するときは、