Google クラウド プリントを使用して遠隔地のプリンターに印刷する
本機をGoogleクラウドプリントに登録し、自宅や外出先などから本機に印刷を指示できます。
Google クラウド プリントとは
パソコンやスマートデバイスなどから、インターネットを経由して離れた場所にあるプリンターに印刷できるGoogleのサービスです。プリンタードライバーをインストールすることなく印刷できます。
あらかじめ、Googleのアカウントを取得してください。
Google クラウド プリントに対応しているアプリケーションは、GoogleのWebサイトに公開されています。

印刷データはいったんクラウド上に保存されます。印刷時にプリンターがオフラインでも、オンラインになったときに印刷されます。
本機をGoogle クラウド プリントに登録する
登録方法には3通りあります。
Web Image Monitorから登録する
Google Chromeから登録する
Androidから登録する
Web Image Monitorから登録する
管理者認証を設定しているときは、機器管理者の権限を持つユーザーがログインして設定します。
 本機と同じネットワークに接続されたパソコンでWebブラウザーを起動し、アドレスバーに「http://(本機のIP アドレス)または(ホスト名)/」と入力して本機にアクセスする。
本機と同じネットワークに接続されたパソコンでWebブラウザーを起動し、アドレスバーに「http://(本機のIP アドレス)または(ホスト名)/」と入力して本機にアクセスする。
 [ログイン]をクリックし、ログインユーザー名とログインパスワードを入力して[ログイン]をクリックする。
[ログイン]をクリックし、ログインユーザー名とログインパスワードを入力して[ログイン]をクリックする。
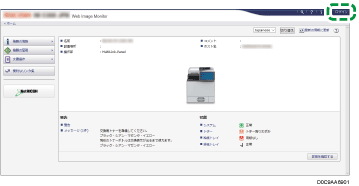
 [機器の管理]メニューで[設定]をクリックし、「プリンター」の[Google Cloud Print設定]をクリックする。
[機器の管理]メニューで[設定]をクリックし、「プリンター」の[Google Cloud Print設定]をクリックする。
 [登録開始]をクリックする。
[登録開始]をクリックする。
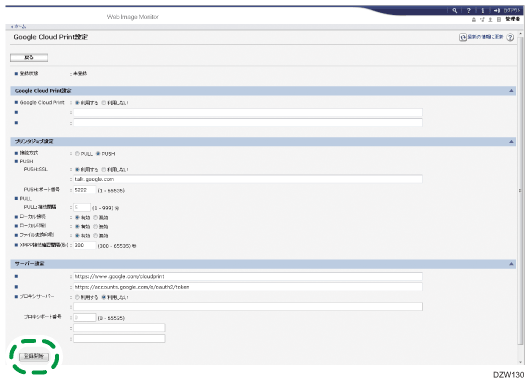
 [GoogleURL]のリンクをクリックする。
[GoogleURL]のリンクをクリックする。
 取得したアカウントでGoogleにログインし、[登録完了]をクリックする。
取得したアカウントでGoogleにログインし、[登録完了]をクリックする。
 登録が終わったら、[ログアウト]をクリックし、Webブラウザーを閉じる。
登録が終わったら、[ログアウト]をクリックし、Webブラウザーを閉じる。
Google Chromeで登録する
 本機と同じネットワークに接続されたパソコンでGoogle Chromeを起動し、アドレスバーに「chrome://devices」と入力してEnterキーを押す。
本機と同じネットワークに接続されたパソコンでGoogle Chromeを起動し、アドレスバーに「chrome://devices」と入力してEnterキーを押す。
 取得したアカウントでGoogleにログインし、「新しいデバイス」に本機が表示されることを確認し、[登録]をクリックする。
取得したアカウントでGoogleにログインし、「新しいデバイス」に本機が表示されることを確認し、[登録]をクリックする。
 本機のホーム画面でアプリケーション一覧アイコンを押す。
本機のホーム画面でアプリケーション一覧アイコンを押す。
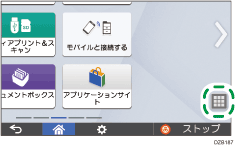
 [プリンター情報確認]を押す。
[プリンター情報確認]を押す。
 確認画面で[登録する]を押す。
確認画面で[登録する]を押す。
Androidで登録する
 本機と同じネットワークに接続されたスマートデバイスで[設定]アイコン
本機と同じネットワークに接続されたスマートデバイスで[設定]アイコン  「システム」の[印刷]
「システム」の[印刷]  [クラウド プリント]とタップする。
[クラウド プリント]とタップする。
[印刷]が表示されないときは、Google Play ストアからクラウドプリントアプリをダウンロードして、インストールしてください。
 オプションアイコン(
オプションアイコン( )をタップし、[プリンターを追加]をタップする。
)をタップし、[プリンターを追加]をタップする。
機器の登録画面が表示されます。
 「新しいデバイス」に本機が表示されることを確認し、[登録]をタップする。
「新しいデバイス」に本機が表示されることを確認し、[登録]をタップする。
登録確認のメッセージが表示されたときは、[はい]をクリックします。
 本機のホーム画面でアプリケーション一覧アイコンを押す。
本機のホーム画面でアプリケーション一覧アイコンを押す。
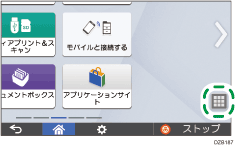
 [プリンター情報確認]を押す。
[プリンター情報確認]を押す。
 確認画面で[登録する]を押す。
確認画面で[登録する]を押す。
Google クラウド プリントを使用して印刷する
WebページはGoogle Chromeを使用して印刷します。ファイルを印刷するときは、Google クラウド プリントの管理ページにファイルをアップロードします。
Webページを印刷する
 Google Chromeを起動してGoogleにログインし、印刷するページを表示する。
Google Chromeを起動してGoogleにログインし、印刷するページを表示する。
 設定アイコン(
設定アイコン(![]() )
)  [印刷]とクリックする。
[印刷]とクリックする。
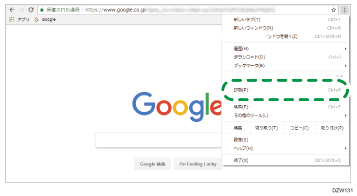
 「送信先」の[変更]をクリックする。
「送信先」の[変更]をクリックする。
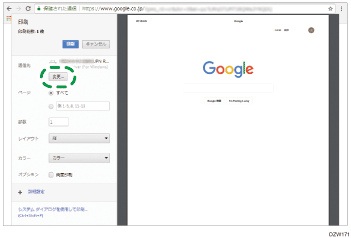
 [Google クラウドプリント]のカテゴリーに表示された一覧から本機を選択し、[印刷]をクリックする。
[Google クラウドプリント]のカテゴリーに表示された一覧から本機を選択し、[印刷]をクリックする。
ファイルを印刷する
 Google Chromeを起動してGoogleにログインし、Googleクラウド プリントの管理ページを表示する。
Google Chromeを起動してGoogleにログインし、Googleクラウド プリントの管理ページを表示する。
アドレスバーに「https://www.google.com/cloudprint#printers」と入力してEnterキーを押します。
 [印刷]をクリックする。
[印刷]をクリックする。
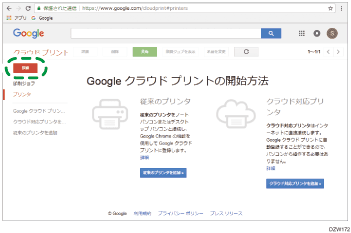
 [ファイルをアップロードして印刷する]をクリックする。
[ファイルをアップロードして印刷する]をクリックする。
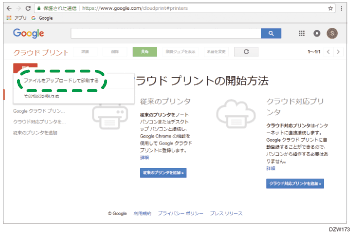
 [パソコンからファイルを選択]をクリックし、印刷したいファイルを選択する。
[パソコンからファイルを選択]をクリックし、印刷したいファイルを選択する。
 プリンターの一覧から本機を選択し、印刷条件を設定して[印刷]をクリックする。
プリンターの一覧から本機を選択し、印刷条件を設定して[印刷]をクリックする。
