ファクス画面からアドレス帳に宛先を登録する
設定画面を開くことなく、ファクス画面からアドレス帳への宛先登録ができます。直接入力した宛先や送信履歴からも登録できます。

ホーム画面で[アドレス帳]を押してアドレス帳を開き、宛先を登録する方法もあります。
メニューから新規登録する
 ホーム画面で[ファクス]を押す。
ホーム画面で[ファクス]を押す。
 ファクス画面で
ファクス画面で を押し、[宛先の新規登録]を選択する。
を押し、[宛先の新規登録]を選択する。
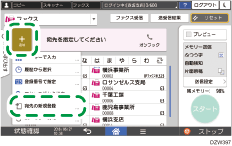
 宛先の情報を入力し、分類する見出しを選択する。
宛先の情報を入力し、分類する見出しを選択する。
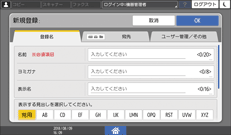
 [宛先]タブを押し、「ファクス」または「メールアドレス」を押す。
[宛先]タブを押し、「ファクス」または「メールアドレス」を押す。
ファクス宛先/IP-ファクス宛先を登録するときは「ファクス」、インターネットファクス宛先を登録するときは「メールアドレス」の[未登録]を押します。
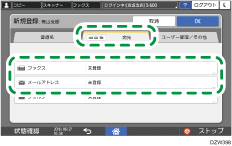
 ファクス番号、IPアドレス、メールアドレスなどを設定する。
ファクス番号、IPアドレス、メールアドレスなどを設定する。
 [OK]を押す。
[OK]を押す。
 設定が終わったら、[ホーム](
設定が終わったら、[ホーム]( )を押す。
)を押す。
ファクス送信時に直接入力した宛先や送信履歴を登録する
 ホーム画面で[ファクス]を押す。
ホーム画面で[ファクス]を押す。
 ファクス画面で[ファクス]または[インターネットファクス]を選択する。
ファクス画面で[ファクス]または[インターネットファクス]を選択する。
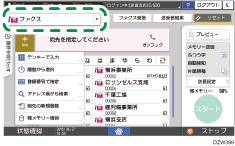
 自動原稿送り装置(ADF)または原稿ガラスに原稿をセットする。
自動原稿送り装置(ADF)または原稿ガラスに原稿をセットする。
 [送信設定]を押し、読み取り条件を設定する。
[送信設定]を押し、読み取り条件を設定する。
 宛先を指定する。
宛先を指定する。
直接入力するとき
 を押して[テンキーで入力]を選択し、宛先を入力する。
を押して[テンキーで入力]を選択し、宛先を入力する。IP-ファクスのアドレスを直接入力するときは、[回線]で[IPファクスH.323]または[IPファクスSIP]を選択してから、宛先を入力します。
 を押す。
を押す。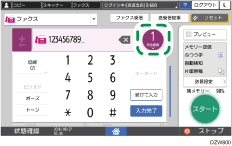
直接入力した宛先を選択し、[アドレス帳登録]を押す。
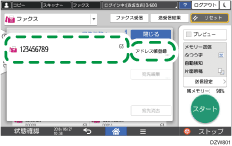
[名前]や[ヨミガナ]などの情報を登録する。
送信履歴から指定するとき
 を押して[履歴から選択]を選択する。
を押して[履歴から選択]を選択する。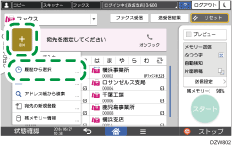
送信履歴から宛先を選択し、[登録]を押す。
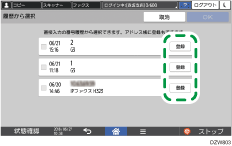
[名前]や[ヨミガナ]などの情報を登録する。
 登録が終わったら[OK]を押し、[スタート]を押す。
登録が終わったら[OK]を押し、[スタート]を押す。
