PC FAXドライバーをインストールする
本機とパソコンを接続してPCファクスを使用するには、PC FAXドライバーをインストールし、送信する原稿やオプション構成を設定します。
ドライバーと一緒にインストールされる「RICOH PC FAX Generic ユーティリティー」を使用すると、PC FAXドライバーに本機のアドレス帳を取り込むこともできます。

管理者権限が必要です。Administratorsグループのメンバーとしてログオンしてください。

ドライバーのインストール中に、[ユーザーアカウント制御]ダイアログが表示されたときは、[続行]または[はい]をクリックします。
ドライバーのインストール中に、[Windows セキュリティ]ダイアログが表示されたときは、[このドライバー ソフトウェアをインストールします]をクリックします。
CD-ROMからPC FAXドライバーをインストールする
 パソコンにCD-ROMをセットする。
パソコンにCD-ROMをセットする。
自動的に画面が表示されないときは、CD-ROMのルートディレクトリにある「Setup.exe」をダブルクリックしてください。
 [PC FAXドライバー]をクリックする。
[PC FAXドライバー]をクリックする。
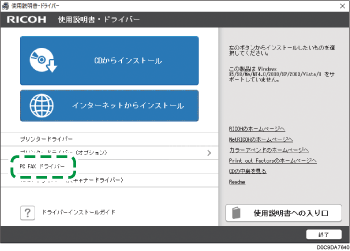
 「使用許諾」画面で[同意します]を選択し、[次へ]をクリックする。
「使用許諾」画面で[同意します]を選択し、[次へ]をクリックする。
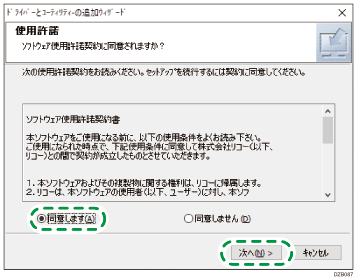
 「コンポーネントの選択」画面で[次へ]をクリックする。
「コンポーネントの選択」画面で[次へ]をクリックする。
 ポートの設定方法を選択する。
ポートの設定方法を選択する。
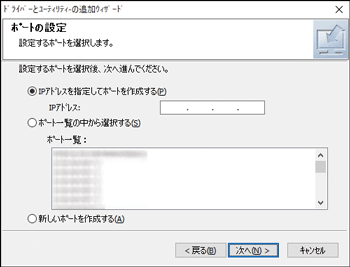
本機との接続に使用するポートを以下の方法で設定します。
IPアドレスを指定するとき
本機のIPアドレスを入力し、[次へ]をクリックする。
手順5に進む。
ポートの一覧から選択するとき
本機との接続に使用するポートを選択し、[次へ]をクリックする。
手順5に進む。
新しいポートを作成するとき
[新しいポートを作成する]を選択し、[次へ]をクリックする。
「ドライバーとユーティリティーの追加ウィザード」画面で[Standard TCP/IP Port]を選択し、[次へ]をクリックする。
[標準TCP/IPプリンターポートの追加ウィザードの開始]画面で[次へ]をクリックする。
[ポートの追加]画面で本機のプリンター名またはIPアドレスを入力し、[次へ]をクリックする。
ポート名は自動的に入力されます。任意の名前に変更することもできます。
「追加のポート情報が必要です」画面が表示されたときは、[RICOH Network Printer C model]を選択し、[次へ]をクリックする。
[完了]をクリックする。
 [プリンター名]にチェックを付け、メニューツリーを開いてから各項目を設定する。
[プリンター名]にチェックを付け、メニューツリーを開いてから各項目を設定する。
 [完了]をクリックする。
[完了]をクリックする。
プリンタードライバーのインストールが開始されます。
 「プリンタードライバーの導入」画面で[完了]をクリックする。
「プリンタードライバーの導入」画面で[完了]をクリックする。
 「導入完了」画面で[完了]をクリックする。
「導入完了」画面で[完了]をクリックする。
ダウンロードしたPC FAXドライバーをインストールする
 ダウンロードしたファイルをダブルクリックする。
ダウンロードしたファイルをダブルクリックする。
 インストール先を指定し、[インストール]をクリックする。
インストール先を指定し、[インストール]をクリックする。
「セキュリティの警告」画面が表示されたときは、[実行]をクリックします。
「ユーザーアカウント制御」画面が表示されたときは、[はい]または[許可]をクリックします。
 「使用許諾契約」画面で[同意して次へ]をクリックする。
「使用許諾契約」画面で[同意して次へ]をクリックする。
 [ネットワーク接続セットアップ]を選択し、[次へ]をクリックする。
[ネットワーク接続セットアップ]を選択し、[次へ]をクリックする。
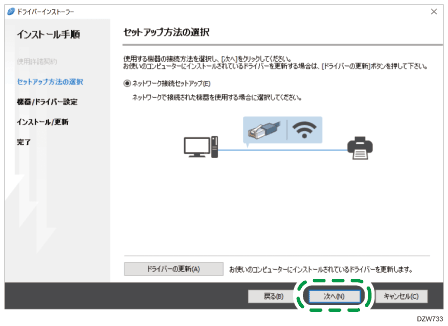
ネットワークで接続されている機器の検索が開始されます。
機器が検出されなかったとき
「ネットワーク接続エラー」画面が表示されます。
 ~
~ を確認し、対処したあと[OK]をクリックします。それでも機器が検出されないときは、[機器が見つからない場合はこちら]をクリックし、インストール方法を選択します。
を確認し、対処したあと[OK]をクリックします。それでも機器が検出されないときは、[機器が見つからない場合はこちら]をクリックし、インストール方法を選択します。
機器のIPアドレスを指定する:
[次へ]をクリックする。
本機のIPアドレスを入力し、[検索]をクリックする。
検出された機器の中から本機を選択し、[次へ]をクリックする。
手順8に進む。
手動で機器を設定する:
[次へ]をクリックする。
手順6に進む。
 検出された機器の中から本機を選択し、[次へ]をクリックする。
検出された機器の中から本機を選択し、[次へ]をクリックする。
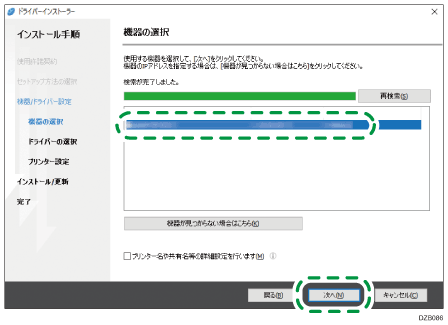
手順8に進みます。
 「PC FAX設定」画面でポートを設定する。
「PC FAX設定」画面でポートを設定する。
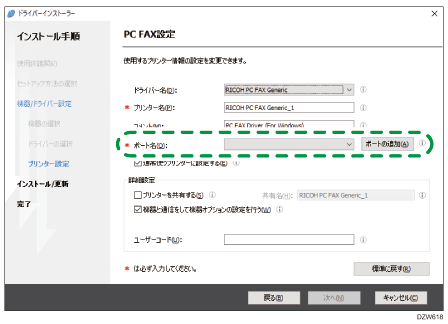
「ポート名」で本機を使用しているプリンタードライバーと同じポートを指定するか、[ポートの追加]をクリックし、別のポートを追加します。
 [次へ]をクリックする。
[次へ]をクリックする。
PC ファクスドライバーのインストールが開始されます。
 インストールが終わったら、[終了]をクリックする。
インストールが終わったら、[終了]をクリックする。
オプション構成を設定する
ドライバーをインストールしたあと、本機が装着しているオプションがドライバーに正しく反映されているどうかを確認します。必要に応じて、オプションの変更や送信先などについて設定します。

管理者権限が必要です。Administratorsグループのメンバーとしてログオンしてください。
PC FAXドライバーを選択する方法は、使用するOSによって異なることがあります。詳しくはWindowsのヘルプを参照してください。
 「デバイスとプリンター」画面を表示する。
「デバイスとプリンター」画面を表示する。
Windows 10(バージョン1703以降)、Windows Server 2019
[スタート]で[Windowsシステムツール]
 [コントロールパネル]とクリックする。
[コントロールパネル]とクリックする。[デバイスとプリンターの表示]をクリックする。
Windows 10(バージョン1703よりも前)、Windows Server 2016
[スタート]を右クリックし、[コントロールパネル]をクリックする。
[デバイスとプリンターの表示]をクリックする。
Windows 8.1、Windows Server 2012/2012 R2
チャームバーで[設定]
 [コントロールパネル]とクリックする。
[コントロールパネル]とクリックする。[デバイスとプリンターの表示]をクリックする。
Windows 7、Windows Server 2008 R2
[スタート]で[デバイスとプリンター]をクリックする。
Windows Server 2008
[スタート]で[コントロールパネル]をクリックする。
[ハードウェアとサウンド]から[プリンタ]をクリックする。
 [RICOH PC FAX Generic]を右クリックし、[プリンターのプロパティ]をクリックする。
[RICOH PC FAX Generic]を右クリックし、[プリンターのプロパティ]をクリックする。
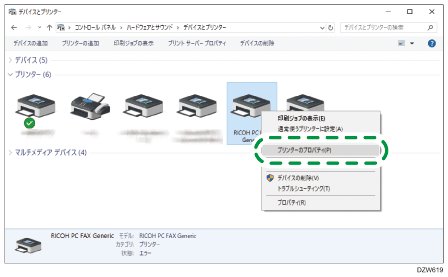
Windows Server 2008 のときは、本機を右クリックし、[プロパティ]をクリックします。
 [オプション構成]タブで、本機に装着されているオプションが選択されているか確認し、[OK]をクリックする。
[オプション構成]タブで、本機に装着されているオプションが選択されているか確認し、[OK]をクリックする。
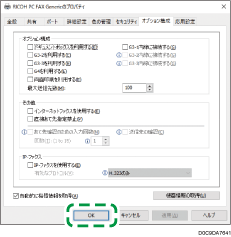
本機とパソコンをネットワーク接続しているときは、自動的にオプション構成が取得されます。本機のオプション構成が反映されていないときは、[機器情報の取得]をクリックします。
必要に応じて、メールの使用や送信先の確認など、オプション構成以外の項目も設定します。

本機に装着しているオプションと異なる設定をすると、正常に機能しないことがあります。
本機をネットワーク接続しているときは、自動的にオプション構成を取得します。設定が本機のオプション構成と異なっているときは、[機器情報の取得]をクリックします。
送信する原稿サイズや画質の初期値を設定する
あらかじめ原稿のサイズや送信するデータの解像度などを設定しておくことで、PC FAX送信時の設定の手間を省きます。
 「デバイスとプリンター」画面を表示する。
「デバイスとプリンター」画面を表示する。
Windows 10(バージョン1703以降)、Windows Server 2019
[スタート]で[Windowsシステムツール]
 [コントロールパネル]とクリックする。
[コントロールパネル]とクリックする。[デバイスとプリンターの表示]をクリックする。
Windows 10(バージョン1703よりも前)、Windows Server 2016
[スタート]を右クリックし、[コントロールパネル]をクリックする。
[デバイスとプリンターの表示]をクリックする。
Windows 8.1、Windows Server 2012/2012 R2
チャームバーで[設定]
 [コントロールパネル]とクリックする。
[コントロールパネル]とクリックする。[デバイスとプリンターの表示]をクリックする。
Windows 7、Windows Server 2008 R2
[スタート]で[デバイスとプリンター]をクリックする。
Windows Server 2008
[スタート]で[コントロールパネル]をクリックする。
[ハードウェアとサウンド]から[プリンタ]をクリックする。
 [RICOH PC FAX Generic]を右クリックし、[印刷設定]をクリックする。
[RICOH PC FAX Generic]を右クリックし、[印刷設定]をクリックする。
 原稿サイズや解像度などを設定し、[OK]をクリックする。
原稿サイズや解像度などを設定し、[OK]をクリックする。
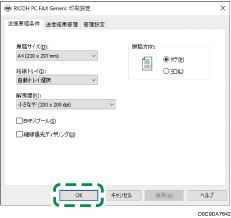
本機のアドレス帳を取り込む
「RICOH PC FAX Generic ユーティリティー」の「MFPアドレス帳取得ツール」と「あて先表編集ツール」を使用して、本機に登録されているアドレス帳をPC FAXドライバーの「あて先表」に取り込みます。
「MFPアドレス帳取得ツール」を使用するときは、あらかじめ機器証明書を導入してください。
『使用説明書』「ネットワーク通信を暗号化する」

あて先を編集しないで本機から直接読み込むときは、「PC FAXドライバーにあて先を取り込む」の手順から操作してください。
CSVファイルをパソコンに保存してRFAファイルに変換する
 パソコンのアプリケーションのメニューから[RICOH PC FAX Generic ユーティリティー]の[MFPアドレス帳取得ツール]をクリックする。
パソコンのアプリケーションのメニューから[RICOH PC FAX Generic ユーティリティー]の[MFPアドレス帳取得ツール]をクリックする。
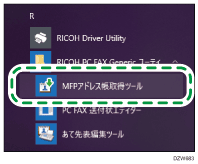
 本機のIPアドレスやログイン情報を設定し、[取り込み]をクリックする。
本機のIPアドレスやログイン情報を設定し、[取り込み]をクリックする。
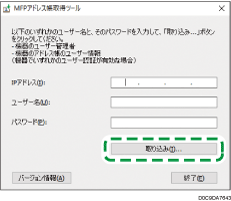
 ファイル名を入力し、ファイルの保存先を指定して[保存]をクリックする。
ファイル名を入力し、ファイルの保存先を指定して[保存]をクリックする。
CSVファイルが保存されます。
 [終了]をクリックし、[MFPアドレス帳取得ツール]を終了する。
[終了]をクリックし、[MFPアドレス帳取得ツール]を終了する。
次に、「[あて先表編集ツール]」を使用して、CSVファイルをRFAファイルに変換します。
 アプリケーションのメニューから[RICOH PC FAX Generic ユーティリティー]の[あて先表編集ツール]をクリックする。
アプリケーションのメニューから[RICOH PC FAX Generic ユーティリティー]の[あて先表編集ツール]をクリックする。
 「あて先表」画面で[取り込み]をクリックする。
「あて先表」画面で[取り込み]をクリックする。
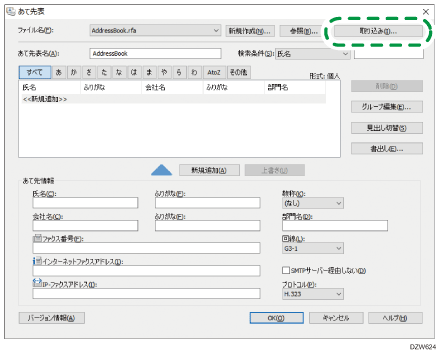
 「MFPアドレス帳取得ツール」で保存したCSVファイルを選択し、ファイル形式のドロップダウンメニューで[RFA CSV ファイル(*.CSV)]を選択して[開く]をクリックする。
「MFPアドレス帳取得ツール」で保存したCSVファイルを選択し、ファイル形式のドロップダウンメニューで[RFA CSV ファイル(*.CSV)]を選択して[開く]をクリックする。
 保存先を確認し、ファイル名を入力して[保存]をクリックする。
保存先を確認し、ファイル名を入力して[保存]をクリックする。
RFAファイルが保存されます。
 「あて先表」画面で「あて先表名」を入力し、[OK]をクリックする。
「あて先表」画面で「あて先表名」を入力し、[OK]をクリックする。
MFPアドレス帳取得ツールが終了します。
「あて先表名」はPC FAXドライバーのあて先表一覧に表示されます。
PC FAXドライバーにあて先を取り込む
 「デバイスとプリンター」画面を表示する。
「デバイスとプリンター」画面を表示する。
Windows 10(バージョン1703以降)、Windows Server 2019
[スタート]で[Windowsシステムツール]
 [コントロールパネル]とクリックする。
[コントロールパネル]とクリックする。[デバイスとプリンターの表示]をクリックする。
Windows 10(バージョン1703よりも前)、Windows Server 2016
[スタート]を右クリックし、[コントロールパネル]をクリックする。
[デバイスとプリンターの表示]をクリックする。
Windows 8.1、Windows Server 2012/2012 R2
チャームバーで[設定]
 [コントロールパネル]とクリックする。
[コントロールパネル]とクリックする。[デバイスとプリンターの表示]をクリックする。
Windows 7、Windows Server 2008 R2
[スタート]で[デバイスとプリンター]をクリックする。
Windows Server 2008
[スタート]で[コントロールパネル]をクリックする。
[ハードウェアとサウンド]から[プリンタ]をクリックする。
 [RICOH PC FAX Generic]アイコンを右クリックし、[プリンターのプロパティ]をクリックする。
[RICOH PC FAX Generic]アイコンを右クリックし、[プリンターのプロパティ]をクリックする。
 [テストページの印刷]をクリックする。
[テストページの印刷]をクリックする。
「ファクス送信設定」の画面が表示されます。
 [あて先表管理]をクリックする。
[あて先表管理]をクリックする。
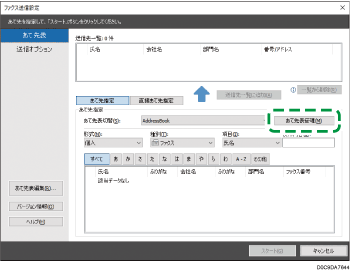
 アドレス帳情報の読み込み先を指定する。
アドレス帳情報の読み込み先を指定する。
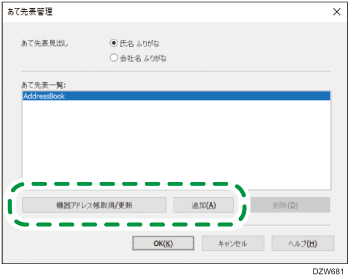
機器アドレス帳取得/更新:本機のアドレス帳からあて先情報を直接読み込みます。本機のユーザー名とパスワードを入力して[取り込み]をクリックします。取り込みが終わったら、[終了]をクリックします。
追加:RFAファイルからあて先情報を読み込みます。ファイル形式と読み込むファイルを選択してから[開く]をクリックします。
 [OK]をクリックする。
[OK]をクリックする。
 「あて先表切替」で取り込んだアドレス帳を選択し、あて先が表示されることを確認する。
「あて先表切替」で取り込んだアドレス帳を選択し、あて先が表示されることを確認する。
 [キャンセル]をクリックして設定画面を閉じる。
[キャンセル]をクリックして設定画面を閉じる。
