ページや用紙を仕切ってコピーする
1ページごとに合紙を挟んでコピーする
複数ページの原稿を一度にコピーするときに、ページの変わり目に用紙を挿入して仕切ることができます(合紙)。
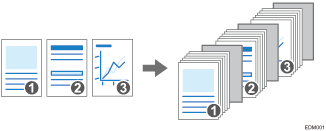
章を区切ってコピーする
文書の区切りとなるページを指定し、用紙を挿入したり印刷面をそろえたりできます(章区切り/章分け)。

この機能は、RICOH Always Current Technology v1.2以降が搭載された機器で使用できます。
章区切り
区切りとなるページの前に用紙を挿入します。章区切りの用紙に指定したページを印刷することもできます。
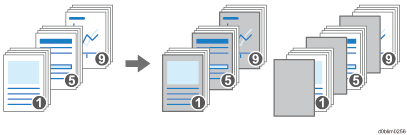
章分け
両面コピーのとき、区切りとなるページを必ずおもて面に印刷します。
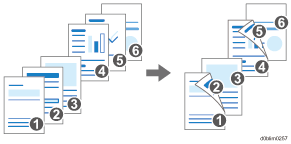
1ページごとに合紙を挟んでコピーする
 ホーム画面で[設定]を押す。
ホーム画面で[設定]を押す。
 設定画面で[トレイ/用紙設定]を押す。
設定画面で[トレイ/用紙設定]を押す。
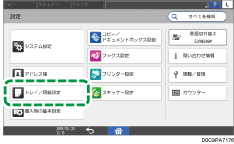
 [共通設定/その他]
[共通設定/その他] [合紙トレイ設定]と押し、合紙を給紙するトレイを設定する。
[合紙トレイ設定]と押し、合紙を給紙するトレイを設定する。
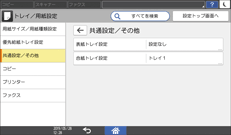
合紙として使用する用紙は、コピーする用紙と同じサイズ、同じ方向にセットしてください。
 [OK]を押す。
[OK]を押す。
 設定が終わったら、[ホーム](
設定が終わったら、[ホーム]( )を押す。
)を押す。
 ホーム画面で[コピー]を押す。
ホーム画面で[コピー]を押す。
 コピー画面で[合紙]を押す。
コピー画面で[合紙]を押す。

キーが見つからないときは[仕上げ]の中から選択します。
 合紙にもコピーするかを選択し、[OK]を押す。
合紙にもコピーするかを選択し、[OK]を押す。
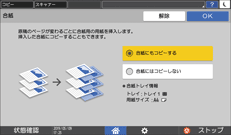
合紙用の用紙にコピーすることもできます。合紙用の用紙にコピーしないとき、挿入した合紙はコピー枚数としてカウントされません。
 用紙選択キーを押し、原稿をコピーする用紙がセットされた給紙トレイを選択する。
用紙選択キーを押し、原稿をコピーする用紙がセットされた給紙トレイを選択する。
 原稿をセットし、[スタート]を押す。
原稿をセットし、[スタート]を押す。
章を区切ってコピーする
章の区切りかたを指定することで、章ごとに区切ってコピーします。
 ホーム画面で[設定]を押す。
ホーム画面で[設定]を押す。
 設定画面で[トレイ/用紙設定]を押す。
設定画面で[トレイ/用紙設定]を押す。
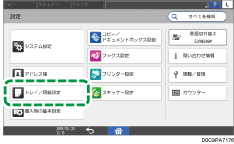
 [共通設定/その他]
[共通設定/その他] [合紙トレイ設定]と押し、章区切り用紙を給紙するトレイを設定する。
[合紙トレイ設定]と押し、章区切り用紙を給紙するトレイを設定する。
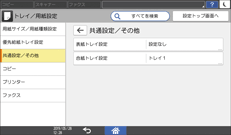
章区切り用の用紙には、本文用の用紙と同じサイズ、同じ方向の用紙を使用してください。
 [OK]を押す。
[OK]を押す。
 設定が終わったら、[ホーム](
設定が終わったら、[ホーム]( )を押す。
)を押す。
 ホーム画面で[コピー]を押す。
ホーム画面で[コピー]を押す。
 コピー画面で[章区切り]を押す。
コピー画面で[章区切り]を押す。

キーが見つからないときは[仕上げ]の中から選択します。
 [1未設定]を押す。
[1未設定]を押す。
 区切り方法を選択し、区切る位置や本文用紙トレイなどを設定する。
区切り方法を選択し、区切る位置や本文用紙トレイなどを設定する。
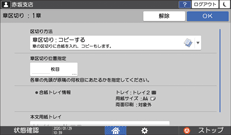
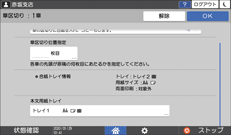
区切り方法:章区切りの方法を選択します。
章区切り位置指定:章の先頭が原稿の何枚目か入力します。
本文用紙トレイ:本文用の用紙を給紙するトレイを選択します。
 [OK]を押す。
[OK]を押す。
 [2未設定]を押し、次の章の区切り方法を設定する。
[2未設定]を押し、次の章の区切り方法を設定する。
同様の手順で、最大20カ所まで区切りを設定できます。
 すべての章を設定したら、「章区切り」画面で[OK]を押す。
すべての章を設定したら、「章区切り」画面で[OK]を押す。
 原稿をセットする。
原稿をセットする。
 [スタート]を押す。
[スタート]を押す。

章区切り用紙にコピーしないとき、章区切り用紙はコピー枚数としてカウントされません。
両面コピーをするときでも、章区切りで指定したページは常におもて面にコピーされます。
