コピー画面、スキャナー画面、ファクス画面からの文書保存
コピー画面、スキャナー画面、ファクス画面からドキュメントボックスに文書を保存できるようになりました。保存した文書をプレビュー画面で確認したり送信したりすることもできます。
機能 | バージョン2.0まで | バージョン2.1 |
|---|---|---|
コピー画面、スキャナー画面、ファクス画面からの文書保存 | 不可 | 可 |
保存した文書のプレビュー | 不可 | 可 |
保存した文書の送信 | 不可 | 可 |
コピー画面からの文書保存
 コピー画面で[文書蓄積]を押す。
コピー画面で[文書蓄積]を押す。
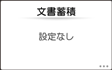
キーが見つからないときは[原稿設定/文書蓄積]の中から選択します。
 文書名や文書を保存するフォルダーなどを設定する。
文書名や文書を保存するフォルダーなどを設定する。
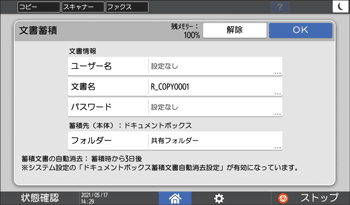
ユーザー名:文書を保存した人が分かるようにユーザー名を設定します。アドレス帳から指定するか、個別に名称を入力します。
文書名:読み取った文書の名称を設定します。設定しないときは、「R_COPY0001」、「R_COPY0002」などのファイル名が自動的に付きます。
パスワード:この文書を印刷するのに必要なパスワードを設定します。4~8桁の数字が設定できます。
フォルダー:工場出荷時から用意されている「共有フォルダー」または、ユーザーが作成するユーザーフォルダーから、文書の保存先を指定します。ユーザーフォルダーは、あらかじめ作成してください。パスワードが設定されているフォルダーを指定するときは、パスワードを入力し、[実行]を押します。
 [OK]を押す。
[OK]を押す。
 原稿サイズや原稿種類などの読み取り条件を設定する。
原稿サイズや原稿種類などの読み取り条件を設定する。
 原稿をセットする。
原稿をセットする。
 [スタート]を押す。
[スタート]を押す。
原稿ガラスに原稿をセットしたときは、すべての原稿を読み取ったあと[読取終了]を押すと、原稿が保存されます。
 文書の保存が終わったら[リセット]を押す。
文書の保存が終わったら[リセット]を押す。
ファクス画面からの文書保存
 ファクス画面で
ファクス画面で を押し、[文書蓄積]を選択する。
を押し、[文書蓄積]を選択する。
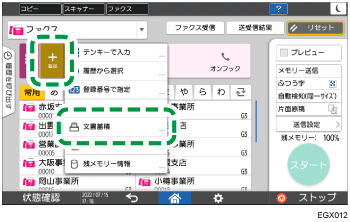
 ユーザー名や文書名などを設定する。
ユーザー名や文書名などを設定する。
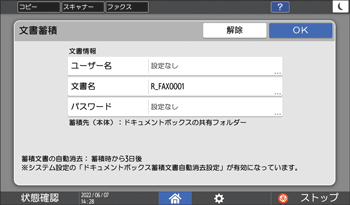
ユーザー名:文書を保存した人が分かるようにユーザー名を設定します。アドレス帳から指定するか、個別に名称を入力します。
文書名:読み取った文書の名称を設定します。設定しないときは、「R_FAX0001」、「R_FAX0002」などのファイル名が自動的に付きます。
パスワード:この文書を印刷するのに必要なパスワードを設定します。4~8桁の数字が設定できます。
 [OK]を押す。
[OK]を押す。
 読み取りサイズや原稿種類などの読み取り条件を設定する。
読み取りサイズや原稿種類などの読み取り条件を設定する。
蓄積と同時に送信するときは、送信先も設定します。
 原稿をセットする。
原稿をセットする。
 [スタート]を押す。
[スタート]を押す。
原稿ガラスに原稿をセットしたときは、すべての原稿を読み取ったあと[読取終了]を押すと、原稿が保存されます。
 文書の保存が終わったら[リセット]を押す。
文書の保存が終わったら[リセット]を押す。
スキャナー画面からの文書保存
 スキャナー画面で
スキャナー画面で を押し、[文書蓄積]を選択する。
を押し、[文書蓄積]を選択する。
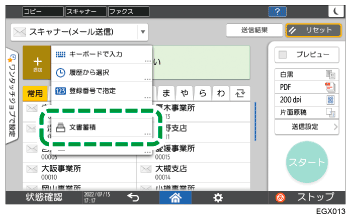
 文書名や文書を保存するフォルダーなどを設定する。
文書名や文書を保存するフォルダーなどを設定する。
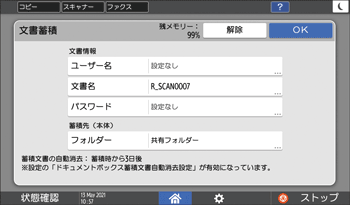
ユーザー名:文書を保存した人が分かるようにユーザー名を設定します。アドレス帳から指定するか、個別に名称を入力します。
文書名:読み取った文書の名称を設定します。設定しないときは、「R_SCAN0001」、「R_SCAN0002」などのファイル名が自動的に付きます。
パスワード:この文書を印刷するのに必要なパスワードを設定します。4~8桁の数字が設定できます。
フォルダー:工場出荷時から用意されている「共有フォルダー」または、ユーザーが作成するユーザーフォルダーから、文書の保存先を指定します。ユーザーフォルダーは、あらかじめ作成してください。パスワードが設定されているフォルダーを指定するときは、パスワードを入力し、[実行]を押します。
 [OK]を押す。
[OK]を押す。
 読み取りサイズや原稿種類などの読み取り条件を設定する。
読み取りサイズや原稿種類などの読み取り条件を設定する。
蓄積と同時に送信するときは、送信先も設定します。
 原稿をセットする。
原稿をセットする。
 [スタート]を押す。
[スタート]を押す。
原稿ガラスに原稿をセットしたときは、すべての原稿を読み取ったあと[読取終了]を押すと、原稿が保存されます。
 文書の保存が終わったら[リセット]を押す。
文書の保存が終わったら[リセット]を押す。
蓄積した文書を操作/送信する
ファクス画面から操作/送信する
 ファクス画面で[送信設定]を押す。
ファクス画面で[送信設定]を押す。 [蓄積文書指定]を押す。
[蓄積文書指定]を押す。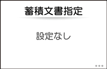
 蓄積した文書を操作/送信する。
蓄積した文書を操作/送信する。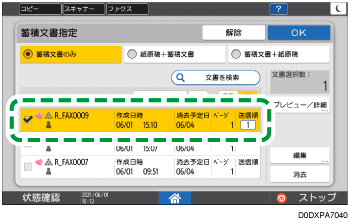
蓄積した文書だけを送信するとき
[蓄積文書のみ]を押す。
送信する文書を選択して[OK]を押す。
送信先を指定して[スタート]を押す。
蓄積した文書と原稿を組み合わせて送信するとき
[紙原稿+蓄積文書]または[蓄積文書+紙原稿]を押す。
[紙原稿+蓄積文書]は原稿を先に、[蓄積文書+紙原稿]は保存した文書を先に送信します。
送信する文書を選択して[OK]を押す。
原稿をセットする。
原稿の読み取り条件や送信先を指定して[スタート]を押す。
蓄積した文書を画面で確認するとき
確認する文書を選択して[プレビュー/詳細]を押す。
確認が完了したら[閉じる]を押す。
蓄積した文書を編集するとき
編集する文書を選択して[編集]を押す。
ユーザー名の変更やパスワードの設定などができます。
編集が完了したら[閉じる]を押す。
蓄積した文書を削除するとき
削除する文書を選択して[消去]を押す。
確認画面で[消去する]を押す。
スキャナー画面から操作/送信する
 スキャナー画面で[送信設定]を押す。
スキャナー画面で[送信設定]を押す。 [蓄積文書指定]を押す。
[蓄積文書指定]を押す。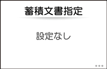
 確認または送信する文書が保存されているフォルダーの[開く]を押す。
確認または送信する文書が保存されているフォルダーの[開く]を押す。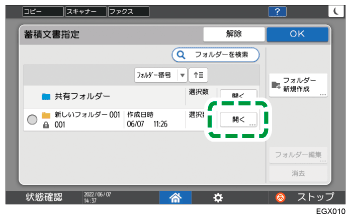
新規でフォルダーを作成するときは[フォルダー新規作成]を押します。
 蓄積した文書を操作/送信する。
蓄積した文書を操作/送信する。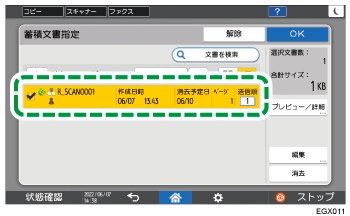
蓄積した文書を送信するとき
送信する文書を選択して[OK]を押す。
送信先を指定して[スタート]を押す。
蓄積した文書を画面で確認するとき
確認する文書を選択して[プレビュー/詳細]を押す。
確認が完了したら[閉じる]を押す。
蓄積した文書を編集するとき
編集する文書を選択して[編集]を押す。
ユーザー名の変更やパスワードの設定などができます。
編集が完了したら[閉じる]を押す。
蓄積した文書を削除するとき
削除する文書を選択して[消去]を押す。
確認画面で[消去する]を押す。

以下のときは[ユーザー名]ではなく[アクセス権]が表示されます。
ベーシック認証、Windows認証、またはLDAP認証が有効になっている
[アプリケーション別認証管理]でコピー機能、スキャナー機能、またはファクス機能の認証管理が有効になっている
ユーザーまたは文書管理者としてログインしている
