ICカードやスマートデバイスで本機にログインする
ユーザー認証が設定されている本機を操作するときに、ログインユーザー名やログインパスワードを入力することなく、ICカード(FeliCa/NFC)やスマートデバイスを使用して認証できます。
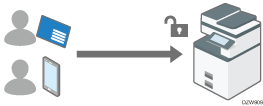
お手持ちのICカードやスマートデバイスを、アドレス帳のユーザー情報と紐付けて認証します。ICカードとスマートデバイスを同時に使用できます。
ICカードを使用するときは、本機に接続されたICカードリーダーで認証します。
スマートデバイスを使用するときは、スマートデバイスに連携アプリ(RICOHカンタン入出力)をインストールし、本機の操作部に内蔵されたBluetooth機能で認証します。
管理者の認証には使用できません。管理者が認証するときは、操作部でログインユーザー名とログインパスワードを入力します。
かんたんカード認証の事前設定をする
かんたんカード認証を使用するときは、ICカードリーダーの種類を設定します。また、スマートデバイスによる認証機能を使用するときは、Bluetoothを有効にします。
 操作部から機器管理者としてログインする。
操作部から機器管理者としてログインする。
 ホーム画面で[設定]を押す。
ホーム画面で[設定]を押す。
 設定画面で[システム設定]を押す。
設定画面で[システム設定]を押す。
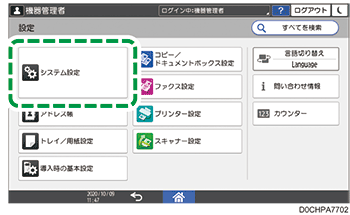
 [ネットワーク/インターフェース]
[ネットワーク/インターフェース] [外部インターフェース用ソフトウェア設定]と押す。
[外部インターフェース用ソフトウェア設定]と押す。
 「使用するICカードリーダーの選択」のリストから、カードリーダーの種類を選択する。
「使用するICカードリーダーの選択」のリストから、カードリーダーの種類を選択する。
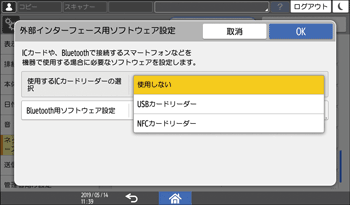
カードリーダーの種類を選択した後は、使用ソフトウェアや認証の設定を行ってください。
 スマートデバイスを認証に使用するときは、[Bluetooth用ソフトウェア設定]を押し、「Bluetooth」のリストから[Bluetooth認証プラグイン]を選択する。
スマートデバイスを認証に使用するときは、[Bluetooth用ソフトウェア設定]を押し、「Bluetooth」のリストから[Bluetooth認証プラグイン]を選択する。
「認証機能」の[有効]にチェックが付いていることを確認し、[OK]を押します。
確認メッセージが表示されたときは、[閉じる]を押します。
 [OK]を押す。
[OK]を押す。
確認メッセージが表示されたときは、[閉じる]を押します。
 ホーム(
ホーム( )を押す。
)を押す。
 ホーム画面でアプリケーション一覧を押す。
ホーム画面でアプリケーション一覧を押す。
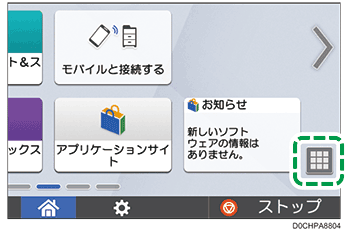
 スマートデバイスを認証に使用するときは、[アプリ]タブの[カンタン入出力]を押す。
スマートデバイスを認証に使用するときは、[アプリ]タブの[カンタン入出力]を押す。
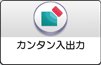
 [
[![]() ]を押し、「Bluetooth設定」でBluetoothを有効にする。
]を押し、「Bluetooth設定」でBluetoothを有効にする。
 「Bluetooth接続を許可する」にチェックを付けて[終了]を押す。
「Bluetooth接続を許可する」にチェックを付けて[終了]を押す。
 ホーム(
ホーム( )を押す。
)を押す。
 アプリケーション一覧画面で、[かんたんカード認証設定]を押す。
アプリケーション一覧画面で、[かんたんカード認証設定]を押す。
 [認証機能を使用する]を押す。
[認証機能を使用する]を押す。
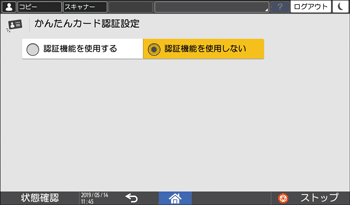
 画面の指示に従って本機の主電源を切り、再度主電源を入れる。
画面の指示に従って本機の主電源を切り、再度主電源を入れる。
本機が再起動するとかんたんカード認証が有効となり、ICカードやスマートデバイスの読み取りを促す画面が表示されます。
かんたんカード認証のユーザーを登録する
アドレス帳に登録されているユーザーにICカードやスマートデバイスを登録します。
 かんたんカード認証のログイン画面で、ICカードやスマートデバイスをかざす。
かんたんカード認証のログイン画面で、ICカードやスマートデバイスをかざす。
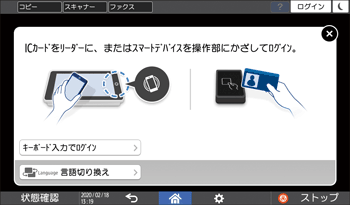
ICカードは、カードリーダーのラベルの表示と同じ向きにかざします。
スマートデバイスは以下の操作をしてから操作部にかざします。あらかじめ、スマートデバイスのBluetooth機能を有効にしてください。
RICOHカンタン入出力アプリのメニューをスワイプし、[複合機へのログイン]を選択する。
[ログイン/ログアウト]をタップする。
 ICカードやスマートデバイスを登録するユーザーのログインユーザー名とログインパスワードを入力し、[登録]を押す。
ICカードやスマートデバイスを登録するユーザーのログインユーザー名とログインパスワードを入力し、[登録]を押す。
ユーザー情報にICカードやスマートデバイス固有の番号が登録されます。
 [確認]を押す。
[確認]を押す。

ユーザー情報に登録できるIC カードやスマートデバイスの情報は1件までです。新たに登録すると前の情報が上書きされます。
よく使用するユーザーを[かんたんカード認証設定]の[優先ユーザー設定]に登録すると、認証処理にかかる時間を短縮できます。機器管理者の権限で設定してください。
