文書の種類に合わせて印刷する
文書の内容に適した画質に調整して印刷できます。
画質を調整して印刷する(Windows)
[画質調整]タブで設定します。
 パソコンで印刷する文書を開き、アプリケーションの印刷メニューからプリンタードライバーの設定画面を表示する。
パソコンで印刷する文書を開き、アプリケーションの印刷メニューからプリンタードライバーの設定画面を表示する。
 原稿サイズ、用紙種類、原稿方向などを設定する。
原稿サイズ、用紙種類、原稿方向などを設定する。
 [画質調整]タブで画質を設定する。
[画質調整]タブで画質を設定する。
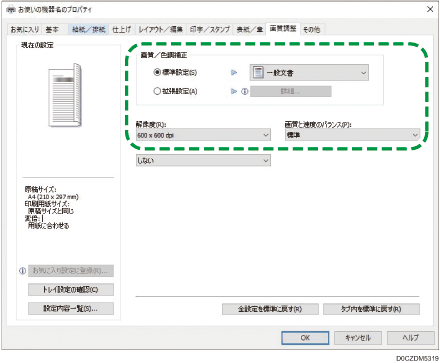
画質/色調補正:
[標準設定]では、画質を自動調整します。
RPCSプリンタードライバーでは、以下の文書種類を選んで調整できます。
一般文書:文字が中心の社内文書や表などに適した設定で印刷します。
写真(イメージデータ):写真やグラデーションを含んだ画像に適した設定で印刷します。
DTP:画像の再現性を重視した設定で印刷します。
CAD:色のついた細線なども見やすくなるように印刷します。
[拡張設定]では、カラーバランスやディザリングを原稿内の要素(文字/図形/写真)ごとに設定します。明るさやコントラストなどの調整もできます。RPCSプリンタードライバーで設定できます。
解像度:数字が大きくなるほど、時間をかけて高画質に印刷します。1200dpiで印刷速度を優先したいときは[1200 x 1200 dpi相当(速度優先)]を選びます。
画質と速度のバランス:画質と印刷速度のどちらを優先するかを選択します。RPCSプリンタードライバーまたはPCL6プリンタードライバーで設定できます。
 設定が終わったら、[OK]をクリックして印刷する。
設定が終わったら、[OK]をクリックして印刷する。

[1200 x 1200 dpi]は画質が1200dpiで、印刷速度が低下する解像度です。[1200 x 1200 dpi相当(速度優先)]は画質が1200dpi相当で、印刷速度が[1200 x 1200 dpi]よりも速い解像度です。
画質を調整して印刷する(macOS)
[プリンタの機能]の「機能セット」にある[印刷品質]メニューで設定します。
ここではプレビューを例に手順を説明します。
 パソコンで印刷する文書を開き、アプリケーションの印刷メニューからプリンタードライバーの設定画面を表示する。
パソコンで印刷する文書を開き、アプリケーションの印刷メニューからプリンタードライバーの設定画面を表示する。
 用紙サイズ、方向、用紙の種類などを設定する。
用紙サイズ、方向、用紙の種類などを設定する。
 [プリンタの機能]の「機能セット」にある[印刷品質]で画質を設定する。
[プリンタの機能]の「機能セット」にある[印刷品質]で画質を設定する。
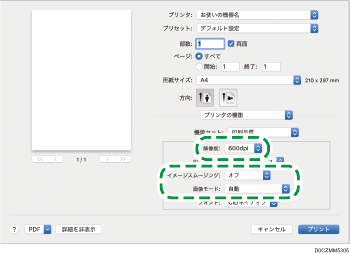
解像度:数字が大きくなるほど、時間をかけて高画質に印刷します。1200dpiで印刷速度を優先したいときは[1200 x 1200 dpi相当(速度優先)]を選びます。
イメージスムージング:文字や図形の輪郭をなめらかにして印刷します。
画像モード:印刷する文書の内容に応じて以下を指定します。
自動:文書種類を自動判定して印刷します。
写真:写真やグラデーションを含んだ画像に適した設定で印刷します。
文字:文字が中心の社内文書や表などに適した設定で印刷します。
ユーザー設定:ハーフトーンを指定できるアプリケーションを使用しているときに、指定したハーフトーンを有効にして印刷します。
色抜け・かすれ低減:色が薄い細線や文字に適した設定で印刷します。
 設定が終わったら、[プリント]をクリックして印刷する。
設定が終わったら、[プリント]をクリックして印刷する。

[ユーザー設定]によるハーフトーンの指定は、オプションのAdobe PS3カードを搭載しているときだけ有効になります。標準搭載されているPostScript 3を使用するときは、[自動]と同等のハーフトーン効果で印刷されます。
[1200 x 1200 dpi]は画質が1200dpiで、印刷速度が低下する解像度です。[1200 x 1200 dpi相当(速度優先)]は画質が1200dpi相当で、印刷速度が[1200 x 1200 dpi]よりも速い解像度です。
