ページや用紙を仕切って印刷する
文書の区切りとなるページをプリンタードライバーで指定し、用紙を挿入したり印刷面をそろえたりできます(章区切り/章分け)。1ページごとに用紙を挿入することもできます(合紙)。

章区切り紙用の用紙と本文印刷用の用紙は、異なるトレイにセットしてください。
機能 | 説明 | 仕上がり |
|---|---|---|
章区切り | 区切りとなるページの前に用紙を挿入します。章区切りの用紙に指定したページを印刷することもできます。 | 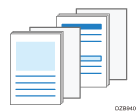 |
章分け | 両面印刷のとき、区切りとなるページを必ずおもて面に印刷します。 | 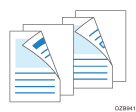 |
合紙 | 特殊な用紙を保護するために、1ページごとに用紙を挿入します。各ページの内容を合紙に印刷することもできます。 | 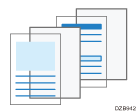 |
章区切り/章分けを設定して印刷する
[表紙/章]タブで設定します。
 文書を印刷する用紙とは別の用紙を章区切りとして挿入するときは、本体給紙トレイまたは手差しトレイに章区切りの用紙をセットする。
文書を印刷する用紙とは別の用紙を章区切りとして挿入するときは、本体給紙トレイまたは手差しトレイに章区切りの用紙をセットする。
 パソコンで印刷する文書を開き、アプリケーションの印刷メニューからプリンタードライバーの設定画面を表示する。
パソコンで印刷する文書を開き、アプリケーションの印刷メニューからプリンタードライバーの設定画面を表示する。
 原稿サイズ、用紙種類、原稿方向など本文の印刷設定をする。
原稿サイズ、用紙種類、原稿方向など本文の印刷設定をする。
 [表紙/章]タブで、[章区切り/章分け]にチェックを付け、[詳細...]をクリックする。
[表紙/章]タブで、[章区切り/章分け]にチェックを付け、[詳細...]をクリックする。
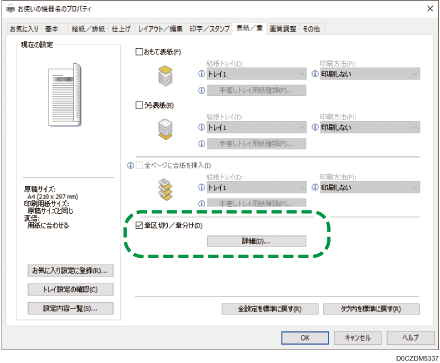
 章区切り/章分けを設定する。
章区切り/章分けを設定する。
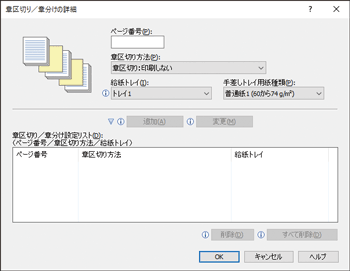
ページ番号:区切りとするページをカンマで区切って指定します。章区切りの用紙は、指定したページの前に挿入されます。区切る場所は20箇所まで指定できます。
章区切り方法:章区切りの用紙に印刷するかどうか、または章分けを設定します。章区切りの用紙に印刷するときは、「ページ番号」で指定したページが印刷されます。章分けを選択したときは、「ページ番号」で指定したページが必ずおもて面に印刷されます。
給紙トレイ:章区切りの用紙を給紙するトレイを選択します。手差しトレイから挿入するときは、[手差しトレイ用紙種類]で用紙種類も選択します。
 [OK]をクリックする。
[OK]をクリックする。
 設定が終わったら、[OK]をクリックして印刷する。
設定が終わったら、[OK]をクリックして印刷する。
合紙を挿入して印刷する
[表紙/章]タブで設定します。
 印刷面を下にして、用紙を手差しトレイにセットする。
印刷面を下にして、用紙を手差しトレイにセットする。
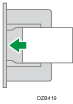
 ホーム画面で[設定]を押す。
ホーム画面で[設定]を押す。
 設定画面で[トレイ/用紙設定]を押す。
設定画面で[トレイ/用紙設定]を押す。
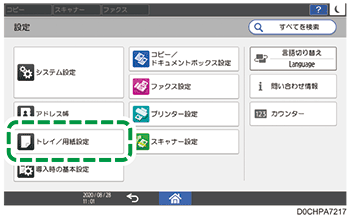
 [共通設定/その他]
[共通設定/その他] [合紙トレイ設定]と押す。
[合紙トレイ設定]と押す。
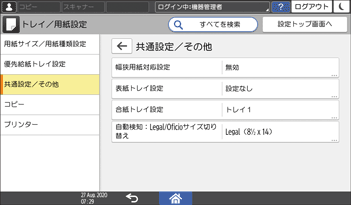
「合紙トレイ設定」画面で以下を設定します。
設定するトレイ:合紙用の用紙をセットしたトレイを選択します。
表示のタイミング:コピー機能を使用するときに、選択したトレイを常に合紙用のトレイとして使用するときは[常時表示]、合紙の機能を設定したときだけ合紙用のトレイとするときは[機能選択時]を選択します。
両面印刷の対象:合紙に両面印刷するときは、[対象]を選択します。
 [OK]を押す。
[OK]を押す。
 設定が終わったら、[ホーム](
設定が終わったら、[ホーム]( )を押す。
)を押す。
 パソコンで印刷する文書を開き、アプリケーションの印刷メニューからプリンタードライバーの設定画面を表示する。
パソコンで印刷する文書を開き、アプリケーションの印刷メニューからプリンタードライバーの設定画面を表示する。
 本文の原稿サイズ、用紙種類、原稿方向などを設定する。
本文の原稿サイズ、用紙種類、原稿方向などを設定する。
 [表紙/章]タブで[全ページに合紙を挿入]にチェックを付け、合紙の設定をする。
[表紙/章]タブで[全ページに合紙を挿入]にチェックを付け、合紙の設定をする。
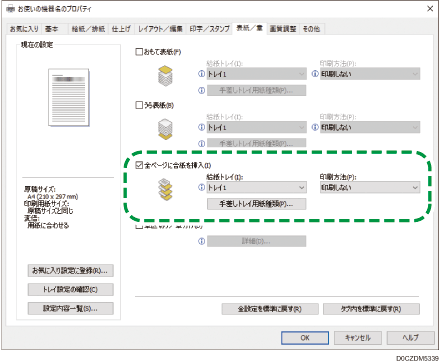
給紙トレイ:合紙用の用紙をセットしたトレイを選択します。手差しトレイを選択したときは、[手差しトレイ用紙種類...]で用紙種類も選択します。
印刷方法:合紙に印刷するかどうかを設定します。[合紙に印刷]を選択すると、各ページの内容が合紙にも印刷されます。
 設定が終わったら、[OK]をクリックして印刷する。
設定が終わったら、[OK]をクリックして印刷する。

合紙を設定すると、両面印刷、製本印刷、ソート、中とじ以外のステープルは解除されます。
