ファクス受信文書を他のファクスに転送する
受信したファクスは本機から印刷するだけでなく、他のファクスに転送できます。Fコード(SUB)を使用して複数のファクスへ同報配信したり、回線ごとに配信先を仕分けたりもできます。
メモリー転送を使用して受信文書を他のファクスに転送する
転送先となる宛先をアドレス帳に登録し、[ファクス設定]の[メモリー転送]で転送先に指定します。
封筒IDを入力しないと印刷できない封筒受信文書は、メモリー転送されません。
 ホーム画面で[アドレス帳]を押す。
ホーム画面で[アドレス帳]を押す。
 アドレス帳画面で[新規登録]を押す。
アドレス帳画面で[新規登録]を押す。
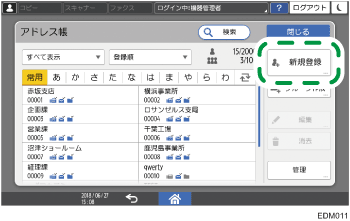
 [登録名]タブの項目に宛先の情報を入力し、分類する見出しを選択する。
[登録名]タブの項目に宛先の情報を入力し、分類する見出しを選択する。
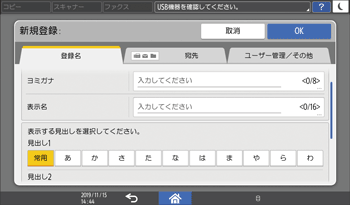
 [宛先]タブを押し、[ファクス]を押す。
[宛先]タブを押し、[ファクス]を押す。
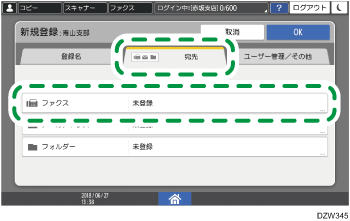
IPファクス宛先を登録するときも[ファクス]を押します。
インターネットファクス宛先を登録するときは、[メールアドレス]を押します。
 ファクス番号と送信条件を設定する。
ファクス番号と送信条件を設定する。
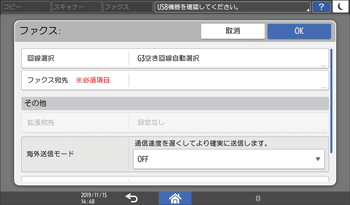
IPファクス宛先を登録するときは[回線選択]でプロトコル([H.323]または[SIP])を選択します。
インターネットファクス宛先を登録するときは、メールアドレスを登録します。
 [OK]を押す。
[OK]を押す。
 設定が終わったら、[ホーム](
設定が終わったら、[ホーム]( )を押す。
)を押す。
これで転送先の登録は完了です。続いてメモリー転送を有効にし、転送先を指定します。
 ホーム画面で[設定]を押す。
ホーム画面で[設定]を押す。
 設定画面で[ファクス設定]を押す。
設定画面で[ファクス設定]を押す。
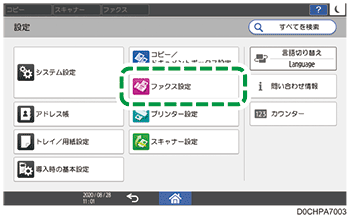
 [受信設定]
[受信設定] [受信文書設定]
[受信文書設定] [文書受信時の動作設定]の画面を表示する。
[文書受信時の動作設定]の画面を表示する。
 [メモリー転送]で[する]を選択して、[メモリー転送設定]を押す。
[メモリー転送]で[する]を選択して、[メモリー転送設定]を押す。
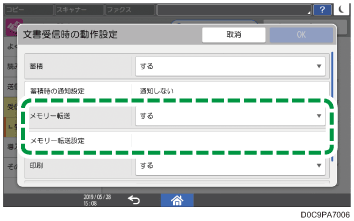
 [転送先]を押す。
[転送先]を押す。
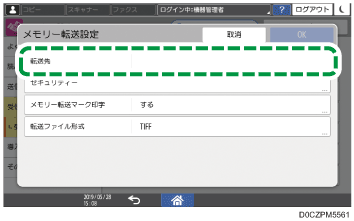
 [ファクス]または[インターネットファクス]を選択して、転送先を選択し、[OK]を押す。
[ファクス]または[インターネットファクス]を選択して、転送先を選択し、[OK]を押す。
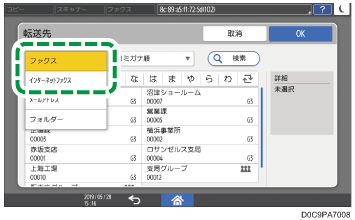
複数の宛先に転送するときは、グループ宛先を指定します。
 転送する受信文書を本機では印刷しないときは、[OK]を押して「文書受信時の動作設定」画面に戻り、[印刷]で[しない]を選択する。
転送する受信文書を本機では印刷しないときは、[OK]を押して「文書受信時の動作設定」画面に戻り、[印刷]で[しない]を選択する。
 [OK]を押す。
[OK]を押す。
 設定が終わったら、[ホーム](
設定が終わったら、[ホーム]( )を押す。
)を押す。
メモリー転送マーク印字
転送先設定画面で[メモリー転送マーク印字]を選択すると、転送した文書にマークを印字します。転送先で、通常の受信文書と転送されてきた文書とを区別できます。
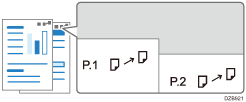
転送先がメールやフォルダーのときは印字されません。
設定を変更すると、[出力切り替えタイマー設定]の[メモリー転送]や、特定相手先メモリー転送の設定も自動で変更されます。

メールアドレスやフォルダー宛先も転送先に設定できます。
相手先別に異なる転送先を設定することもできます。
特定の曜日や時間帯だけ自動的にメモリー転送に切り替えられます。
転送する受信文書を本機で印刷しない設定にしていても、特定相手先や蓄積などの設定の組み合わせのために転送も蓄積も印刷もされない受信文書は印刷されることがあります。
配信先として設定している宛先が操作部やWeb Image Monitor、その他の機器管理ソフトウェアなどで更新されたとき、配信待機中の文書は次の宛先に転送されます。
配信先がファクス宛先、IP-ファクス宛先、インターネットファクス宛先またはメール宛先のときは、更新前の宛先。
配信先がフォルダー宛先のときは、更新後の宛先。
Fコード親展ボックスを使用して配信する
送信元が指定したFコード(SUB)と、本機の親展ボックスにあるFコード(SUB)が一致するとき、親展ボックスに登録されている配信先に受信文書を配信します。
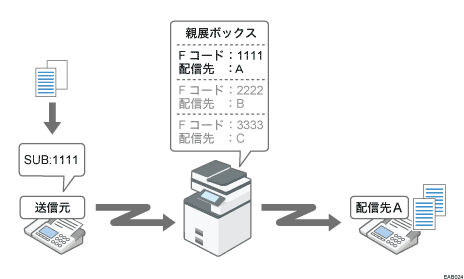
親展ボックスを開設して配信先を登録し、相手先にFコード(SUB)を知らせてください。
 ホーム画面で[設定]を押す。
ホーム画面で[設定]を押す。
 設定画面で[ファクス設定]を押す。
設定画面で[ファクス設定]を押す。
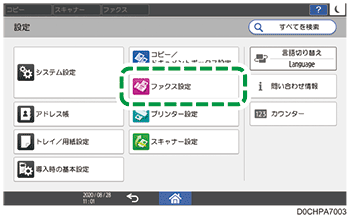
 [受信設定]
[受信設定] [Fコードボックス設定]
[Fコードボックス設定] [Fコードボックス登録/変更/消去]と押し、Fコードボックス設定画面を表示する。
[Fコードボックス登録/変更/消去]と押し、Fコードボックス設定画面を表示する。
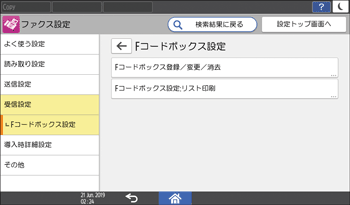
 [登録]を押す。
[登録]を押す。
 [親展ボックス]を選択して、Fコード、ボックス名、パスワード、配信先を設定する。
[親展ボックス]を選択して、Fコード、ボックス名、パスワード、配信先を設定する。
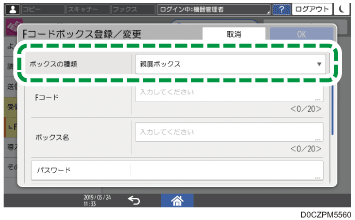
Fコード:設定は必須です。入力できる文字は、半角で最大20桁、0~9、♯、*、スペースです。1桁目はスペースを入力できません。
ボックス名:設定は必須です。入力できる文字は、最大20桁、漢字、ひらがな、カタカナ、0~9、記号です。
パスワード:本機での親展ボックスへのアクセスを制限するときに設定します。入力できる文字は、Fコードと同じです。パスワードを登録すると、ボックス名の前に錠マーク(
 )が表示されます。
)が表示されます。配信先:受信文書の配信先を1ボックスにつき1件、アドレス帳から選択して登録します。配信先にはファクス宛先、IP-ファクス宛先、インターネットファクス宛先、メール宛先、フォルダー宛先を指定できます。
セキュリティー:配信先にインターネットファクス宛先またはメール宛先を指定したときに、メールをより安全に送信するために暗号化や署名を設定できます。
転送ファイル形式:配信先がメール宛先またはフォルダー宛先のとき、配信文書のファイル形式を設定できます。
 [OK]を押す。
[OK]を押す。
 設定が終わったら、[ホーム](
設定が終わったら、[ホーム]( )を押す。
)を押す。

配信ができなかったときは、不達レポートを印刷し、親展受信文書として保存されます。保存された文書は印刷できます。
[ファクス設定]
 [受信設定]
[受信設定] [Fコードボックス設定]
[Fコードボックス設定] [Fコードボックス設定:リスト印刷]でFコードボックスリストを印刷し、本機に設定済みのFコードボックスの一覧を確認できます。相手先にFコードを知らせるときに便利です。
[Fコードボックス設定:リスト印刷]でFコードボックスリストを印刷し、本機に設定済みのFコードボックスの一覧を確認できます。相手先にFコードを知らせるときに便利です。
Fコード中継ボックスを使用して配信する
送信元が指定したFコード(SUB)と、本機の中継ボックスにあるFコード(SUB)が一致するとき、中継ボックスに登録されている配信先に受信文書を同報配信します。
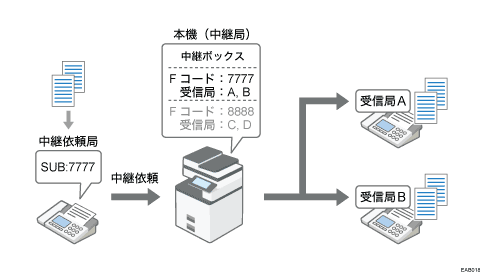
たとえば、遠隔地の送信元から1通だけ送信してもらい、本機から地域内に同報配信することで、通信費を抑えるといった使いかたがあります。
受信局への送信結果は、Fコード中継結果レポートで確認できます。
中継ボックスを開設する
 ホーム画面で[設定]を押す。
ホーム画面で[設定]を押す。
 設定画面で[ファクス設定]を押す。
設定画面で[ファクス設定]を押す。
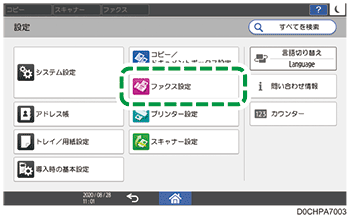
 [受信設定]
[受信設定] [Fコードボックス設定]
[Fコードボックス設定] [Fコードボックス登録/変更/消去]と押し、Fコードボックス設定画面を表示する。
[Fコードボックス登録/変更/消去]と押し、Fコードボックス設定画面を表示する。
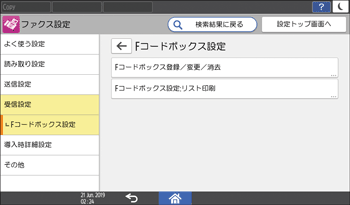
 [登録]を押す。
[登録]を押す。
 [中継ボックス]を選択し、Fコード、ボックス名、パスワード、受信局を設定する。
[中継ボックス]を選択し、Fコード、ボックス名、パスワード、受信局を設定する。
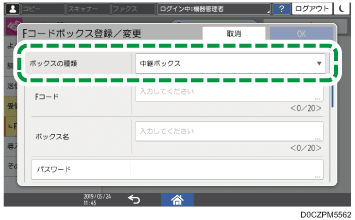
Fコード:入力できる文字は、半角で最大20桁、0~9、♯、*、スペースです。1桁目はスペースを入力できません。
ボックス名:設定は必須です。入力できる文字は、最大20桁、漢字、ひらがな、カタカナ、0~9、記号です。
パスワード:入力できる文字は、Fコードと同じです。パスワードを登録すると、ボックス名の前に錠マーク(
 )が表示されます。パスワードを登録したときは、相手先にパスワードを伝え、「Fコード(SID)」としてパスワードを付けて文書を送信してもらいます。
)が表示されます。パスワードを登録したときは、相手先にパスワードを伝え、「Fコード(SID)」としてパスワードを付けて文書を送信してもらいます。受信局:受信局を1ボックスにつき5件まで、アドレス帳から選択して登録できます。ファクス宛先、IP-ファクス宛先、インターネットファクス宛先、メール宛先、フォルダー宛先を指定できます。
セキュリティー:受信局にインターネットファクス宛先またはメール宛先を指定したときに、メールをより安全に送信するために暗号化や署名を設定できます。
転送ファイル形式:転送先がメール宛先またはフォルダー宛先のとき、転送文書のファイル形式を設定できます。
 [OK]と押す。
[OK]と押す。
 設定が終わったら、[ホーム](
設定が終わったら、[ホーム]( )を押す。
)を押す。
配信結果を確認する
配信が完了したとき、Fコード中継結果レポートが本機から自動的に出力されます。
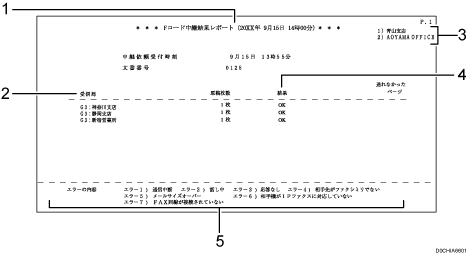
印刷日時
レポートを印刷した日付と時間が記載されます。
受信局
ファクス宛先のときは、アドレス帳に登録されている名称が記載されます。
増設G3ユニットを装着しているときは回線の種類が記載されます。
メール宛先またはインターネットファクス宛先のときは、「Mail」のあとに、アドレス帳に登録されている名称が記載されます。
IP-ファクス宛先のときは、「IP-FAX」のあとに、アドレス帳に登録されている名称が記載されます。
フォルダー宛先のときは、「フォルダー」のあとに、アドレス帳に登録されている名称が記載されます。
発信元名称(印字用)登録内容
発信元名称(印字用)に登録されている内容が記載されます。
結果
送信の結果が記載されます。
正しく送信できなかったときは、「エラー」のあとにエラーの内容(送信できなかった理由)を示す番号が記載されます。自動リダイヤルしたときは、ダイヤルごとの理由を順に記載します。
「未登録宛先」と表示されているときは、有効な配信先が登録されていないため、正しく送信できませんでした。
「未送信」と表示されているときは、配信先の中に未登録宛先があったため、送信できませんでした。
「無効宛先」と表示されているときは、登録されている宛先数が最大値を超えているグループを指定したか、ファクス番号が正しくありません。グループを指定しているときはアドレス帳で件数を確認してください。
「--」は、本機に登録されているメールサーバーまでインターネットファクスまたはメールが送信されたときに記載されます。
エラー番号
「結果」欄に記載されるエラー番号の意味です。

[ファクス設定]
 [受信設定]
[受信設定] [Fコードボックス設定]
[Fコードボックス設定] [Fコードボックス設定:リスト印刷]でFコードボックスリストを印刷し、本機に設定済みのFコードボックスの一覧を確認できます。相手先にFコードを知らせるときに便利です。
[Fコードボックス設定:リスト印刷]でFコードボックスリストを印刷し、本機に設定済みのFコードボックスの一覧を確認できます。相手先にFコードを知らせるときに便利です。配信結果は送信元には通知されません。
受信した文書は中継したあと、消去されます。
配信ができなかったときは、受信した文書を本機から印刷します。
受信局として指定できる最大宛先数については、項目別最大値一覧を参照してください。
増設回線を使用して受信した回線別に配信する
増設G3回線を使用しているとき、受信した回線別に、あらかじめ設定した配信先へ受信文書を配信します(回線別配信)。
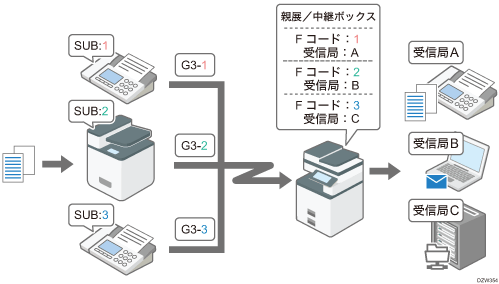
回線ごとに、親展ボックスまたは中継ボックスを開設し、回線別配信機能を有効にします。
インターネットファクスまたはIP-ファクスで受信した文書は配信できません。

この機能を使用するにはオプションの増設G3ユニットが必要です。
Fコード親展ボックスまたは中継ボックスを開設する
 ホーム画面で[設定]を押す。
ホーム画面で[設定]を押す。
 設定画面で[ファクス設定]を押す。
設定画面で[ファクス設定]を押す。
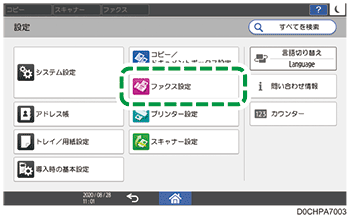
 [受信設定]
[受信設定] [Fコードボックス設定]
[Fコードボックス設定] [Fコードボックス登録/変更/消去]と押し、Fコードボックス設定画面を表示する。
[Fコードボックス登録/変更/消去]と押し、Fコードボックス設定画面を表示する。
 [登録]を押す。
[登録]を押す。
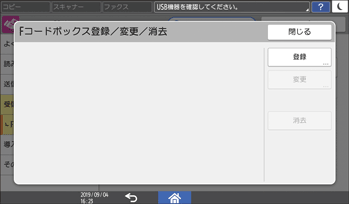
 [親展ボックス]または[中継ボックス]を選択して、Fコード、ボックス名、パスワード、配信先を設定する。
[親展ボックス]または[中継ボックス]を選択して、Fコード、ボックス名、パスワード、配信先を設定する。
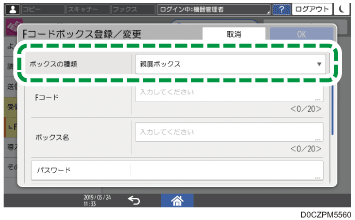
親展ボックスを開設するとき
Fコード:G3-1回線の文書を配信するときは「1」、G3-2回線の文書を配信するときは「2」、G3-3回線の文書を配信するときは「3」を指定します。
ボックス名:設定は必須です。入力できる文字は、最大20桁、漢字、ひらがな、カタカナ、0~9、記号です。
パスワード:本機での親展ボックスへのアクセスを制限するときに設定します。入力できる文字は、半角で最大20桁、0~9、♯、*、スペースです。1桁目はスペースを入力できません。パスワードを登録すると、ボックス名の前に錠マーク(
 )が表示されます。
)が表示されます。配信先:受信文書の配信先を1ボックスにつき1件、アドレス帳から選択して登録します。ファクス宛先、IP-ファクス宛先、インターネットファクス宛先、メール宛先、フォルダー宛先を指定できます。
セキュリティー:配信先にインターネットファクス宛先またはメール宛先を指定したときに、メールをより安全に送信するために暗号化や署名を設定できます。
転送ファイル形式:配信先がメール宛先またはフォルダー宛先のとき、配信文書のファイル形式を設定できます。
中継ボックスを開設するとき
Fコード:G3-1回線の文書を配信するときは「1」、G3-2回線の文書を配信するときは「2」、G3-3回線の文書を配信するときは「3」を指定します。
ボックス名:設定は必須です。入力できる文字は、最大20桁、漢字、ひらがな、カタカナ、0~9、記号です。
パスワード:入力できる文字は、半角で最大20桁、0~9、♯、*、スペースです。1桁目はスペースを入力できません。パスワードを登録すると、ボックス名の前に錠マーク(
 )が表示されます。パスワードを登録したときは、相手先にパスワードを伝え、「F コード(SID)」としてパスワードを付けて文書を送信してもらいます。
)が表示されます。パスワードを登録したときは、相手先にパスワードを伝え、「F コード(SID)」としてパスワードを付けて文書を送信してもらいます。受信局:受信局を1ボックスにつき5件まで、アドレス帳から選択して登録できます。ファクス宛先、IP-ファクス宛先、インターネットファクス宛先、メール宛先、フォルダー宛先を指定できます。
セキュリティー:配信先にインターネットファクス宛先またはメール宛先を指定したときに、メールをより安全に送信するために暗号化や署名を設定できます。
転送ファイル形式:転送先がメール宛先またはフォルダー宛先のとき、転送文書のファイル形式を設定できます。
 [OK]を押す。
[OK]を押す。
 設定が終わったら、[ホーム](
設定が終わったら、[ホーム]( )を押す。
)を押す。
回線別配信機能を有効にする
 ホーム画面で[設定]を押す。
ホーム画面で[設定]を押す。
 設定画面で[ファクス設定]を押す。
設定画面で[ファクス設定]を押す。
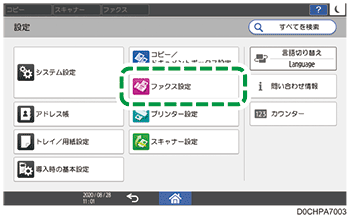
 [受信設定]
[受信設定] [回線別配信機能]と押し、回線別配信を使用する回線の[使用する]を選択する。
[回線別配信機能]と押し、回線別配信を使用する回線の[使用する]を選択する。
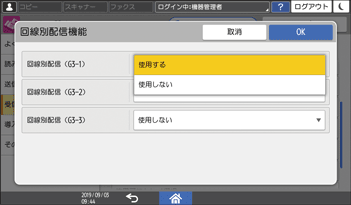
 [OK]を押す。
[OK]を押す。
 設定が終わったら、[ホーム](
設定が終わったら、[ホーム]( )を押す。
)を押す。

[ファクス設定]
 [受信設定]
[受信設定] [Fコードボックス設定]
[Fコードボックス設定] [Fコードボックス設定:リスト印刷]でFコードボックスリストを印刷し、本機に設定済みのFコードボックスの一覧を確認できます。相手先にFコードを知らせるときに便利です。
[Fコードボックス設定:リスト印刷]でFコードボックスリストを印刷し、本機に設定済みのFコードボックスの一覧を確認できます。相手先にFコードを知らせるときに便利です。
