ドキュメントボックスとは
本機のハードディスクには、データ蓄積用の「ドキュメントボックス」と呼ばれるスペースがあります。
ドキュメントボックスの概要
文書を蓄積する
ドキュメントボックス画面から原稿を読み取るか、パソコンのデータをプリンタードライバーから送信して蓄積します。
また、[コピー(クラシックモード)]、[スキャナー(クラシックモード)]、[ファクス(クラシックモード)]からも文書を蓄積できます。
蓄積した文書を管理する
文書はドキュメントボックスのフォルダー内に蓄積されます。蓄積された文書を選択すると、プレビュー画面で詳細を確認できます。
蓄積した文書を利用する
必要なときにその場で印刷できます。また、Web Image Monitorを使用してパソコンに文書をダウンロードできます。
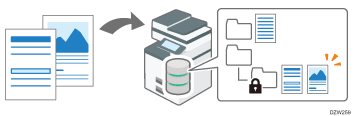

ドキュメントボックス画面またはプリンタードライバーから蓄積した文書をパソコンにダウンロードするには、本機に拡張データ変換ボードを取り付けてください。
ドキュメントボックス「フォルダー一覧」画面の見かた
読み込んだ文書は、フォルダーに分類して蓄積されます。ホーム画面で[ドキュメントボックス]を押すと、フォルダー一覧が表示されます。
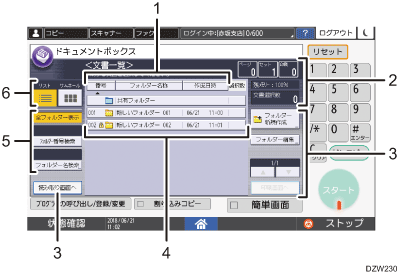
ソートキー
フォルダーを[番号]/[フォルダー名称]/[作成日時]ごとにソートします。再度同じキーを押すと、昇順と降順が切り替わります。
ドキュメントボックス使用状況
読み取ったページ数や出力した部数、メモリーの空き容量などが表示されます。
操作キー
フォルダーの新規作成や編集、読み取り画面や印刷画面の表示などの操作をするときに押します。
ドキュメントボックス内のフォルダー
フォルダー内の文書を表示するときに押します。パスワードが設定されているフォルダーには、
 が表示されます。
が表示されます。検索キー
フォルダーを検索するときに押します。
表示切り替えキー
リスト表示またはサムネール表示に切り替えます。
ドキュメントボックス「文書一覧」画面の見かた
「フォルダー一覧」画面のフォルダーを押すと、蓄積した文書の一覧が表示されます。
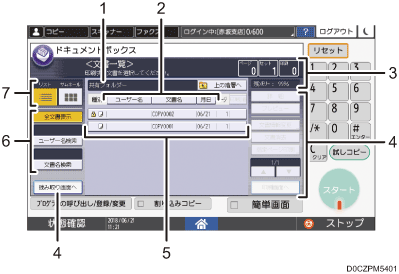
表示中の文書を蓄積しているフォルダー名
[上の階層へ]を押すと、「フォルダー一覧」画面に戻ります。
ソートキー
文書を[ユーザー名]/[文書名]/[月日]ごとにソートします。再度同じキーを押すと、昇順と降順が切り替わります。
ドキュメントボックス使用状況
読み取ったページ数や出力した部数、メモリーの空き容量などが表示されます。
操作キー
文書のプレビューや編集、読み取り画面や印刷画面の表示などの操作をするときに押します。
フォルダー内の文書
文書を印刷したり表示したりするときに選択します。アイコンの意味は以下のとおりです。
アイコン
アイコンの意味

ドキュメントボックスから蓄積した文書

プリンタードライバーから蓄積した文書

ファクスから蓄積した文書

パスワードが設定されている文書
検索キー
文書を検索するときに押します。
表示切り替えキー
リスト表示またはサムネール表示に切り替えます。
ドキュメントボックス「プレビュー」画面の見かた
「文書一覧」画面で文書を選択して[プレビュー]を押すと、文書の内容を確認できる画面が表示されます。
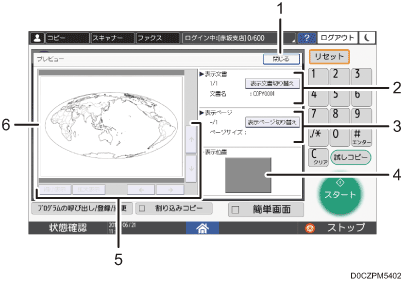
[閉じる]
「プレビュー」画面を閉じて「文書一覧」画面に戻ります。
表示文書名
「文書一覧」画面で複数の文書を選んで[プレビュー]を押したときは、[表示文書切り替え]を押すと、文書ごとにプレビュー画面を切り替えることができます。
表示ページ情報
ページ数や用紙サイズなど、表示中のページの情報が表示されます。[表示ページ切り替え]を押すと、ページを切り替えることができます。
表示位置
プレビューを拡大表示したときに、文書全体のどの位置を表示しているのかを示します。
拡大/縮小キー
プレビューを拡大/縮小表示します。拡大表示中は、[
 ]、[
]、[ ]、[
]、[ ]、[
]、[ ]を押して、表示する位置を矢印の方向にずらします。
]を押して、表示する位置を矢印の方向にずらします。文書のプレビュー
任意の位置を2回続けて押すと、押した部分を中心に拡大表示できます。
拡大した画面を軽く押しながら指を動かすと、表示する位置をずらすことができます。

A3より大きなサイズの文書は、プレビュー表示できません。
他機能でプレビューを選択しているとき、プレビュー画面機能を使用できないことがあります。
