プリントサーバーでプリンターを共有する
プリントサーバーのポートを使用して、ネットワーク上の別のパソコンから本機で印刷できます。本機がネットワークに接続されていなくても印刷できます。
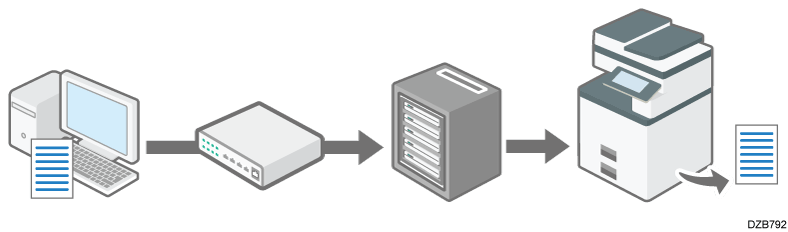
Windowsのプリントサーバーを使用するときは、サーバー上でプリンターの共有設定をしてから、本機のプリンタードライバーをインストールします。
その他のプリントサーバーを使用するときは、プリントサーバー製品の使用説明書を参照してください。
サーバーコンピューターのWindowsに管理者としてログオンし、プリンタードライバーをインストールする。
Windows 11のときは手順4に進みます。[デバイスとプリンター]画面を表示する。
Windows 10(バージョン1703以降)、Windows Server 2019/2022
[スタート]で[Windowsシステムツール]
 [コントロールパネル]とクリックする。
[コントロールパネル]とクリックする。[デバイスとプリンターの表示]をクリックする。
Windows 10(バージョン1703よりも前)、Windows Server 2016
[スタート]を右クリックし、[コントロールパネル]をクリックする。
[デバイスとプリンターの表示]をクリックする。
Windows 8.1、Windows Server 2012/2012 R2
チャームバーで[設定]
 [コントロールパネル]とクリックする。
[コントロールパネル]とクリックする。[デバイスとプリンターの表示]をクリックする。
本機のアイコンを右クリックし、[プリンターのプロパティ]をクリックする。
手順6に進みます。プリンターとスキャナー画面を表示する。
[スタート]を右クリックし、[システム]をクリックする。
[Bluetoothとデバイス]
 [プリンターとスキャナー]とクリックする。
[プリンターとスキャナー]とクリックする。
本機のドライバーをクリックし、[プリンターのプロパティ]をクリックする。
[共有]タブで[このプリンターを共有する]にチェックを付ける。
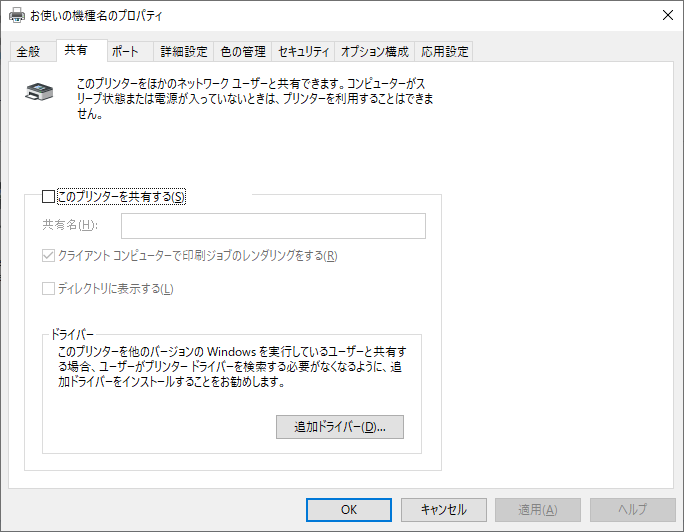
ほかのバージョンのWindowsを使っているユーザーと、プリンターを共有するときは、[追加ドライバー]をクリックする。
[共有]にチェックを付けて代替ドライバーをインストールしているときは、この操作は必要ありません。[OK]をクリックし、プリンターのプロパティを閉じる。

クライアントコンピューターにもプリンタードライバーのインストールが必要です。
ネットワークプリンター用のプリンタードライバーをインストールする
