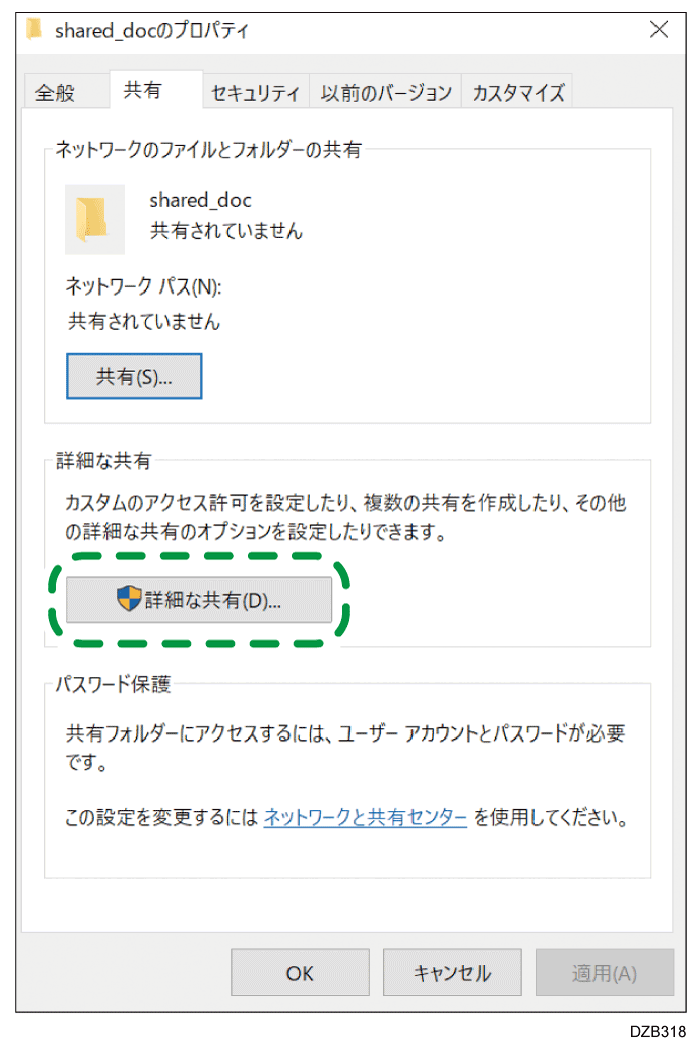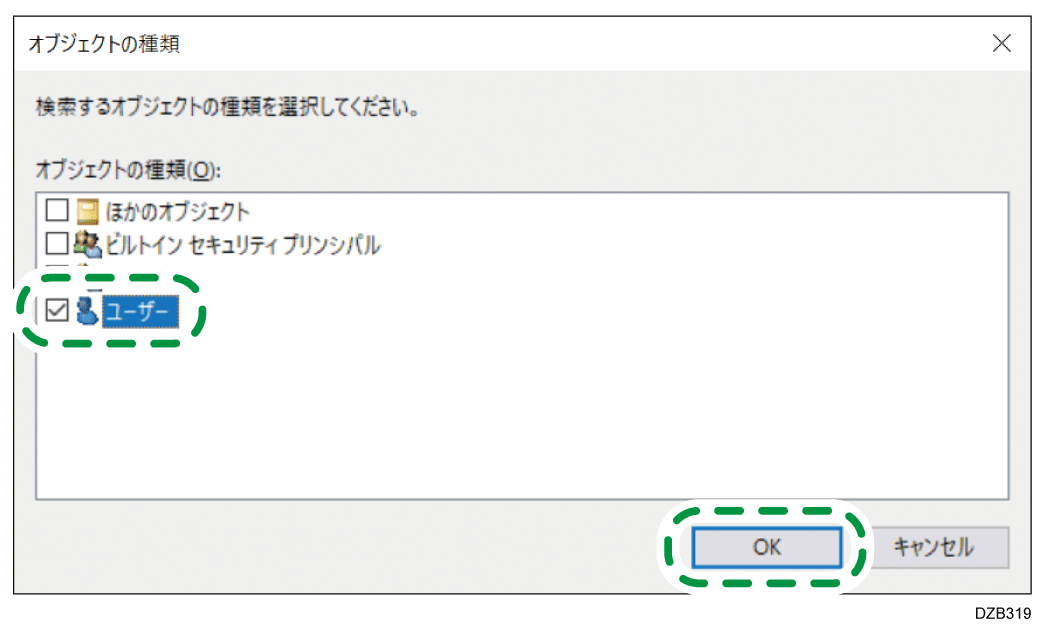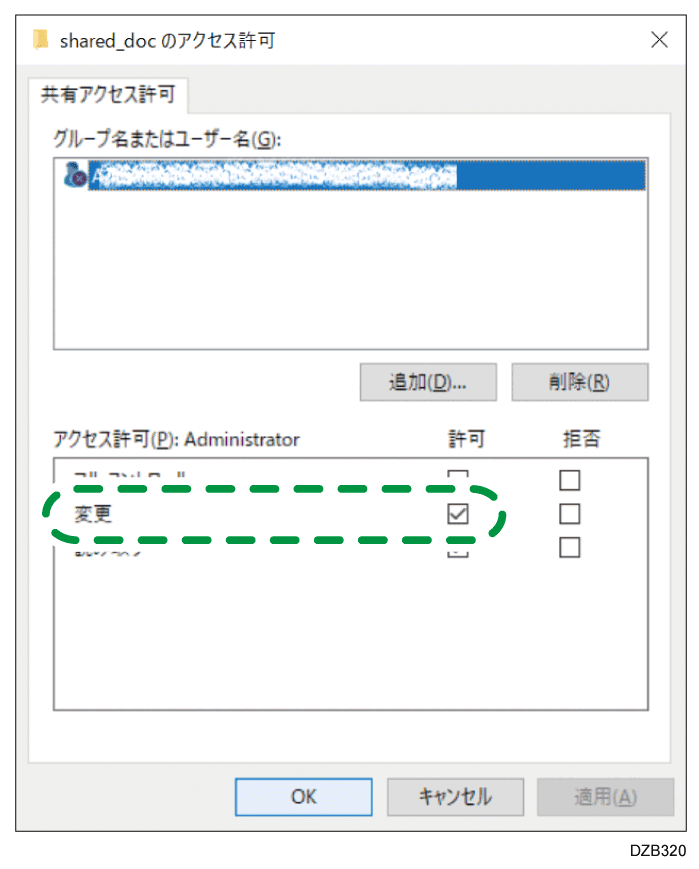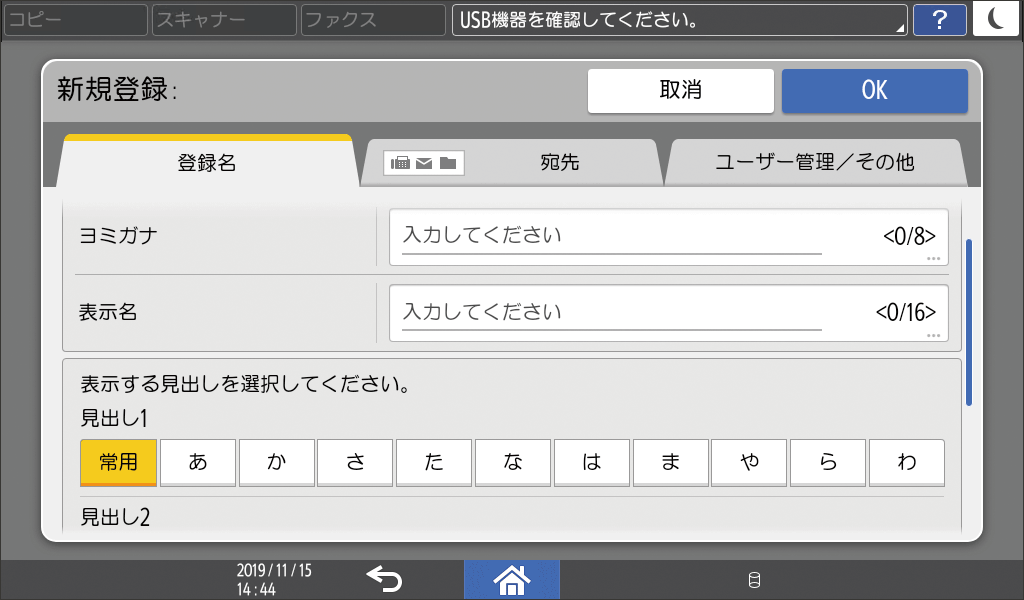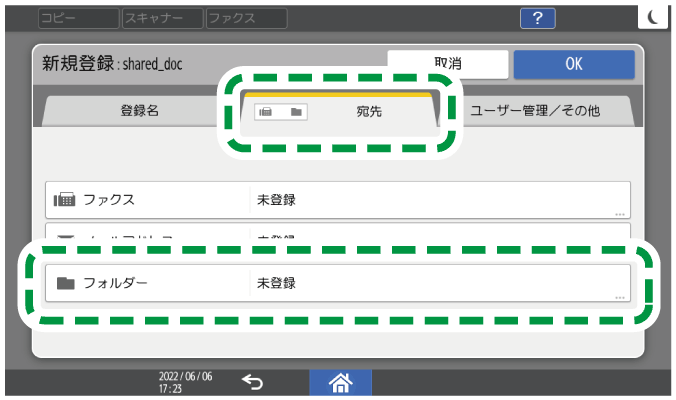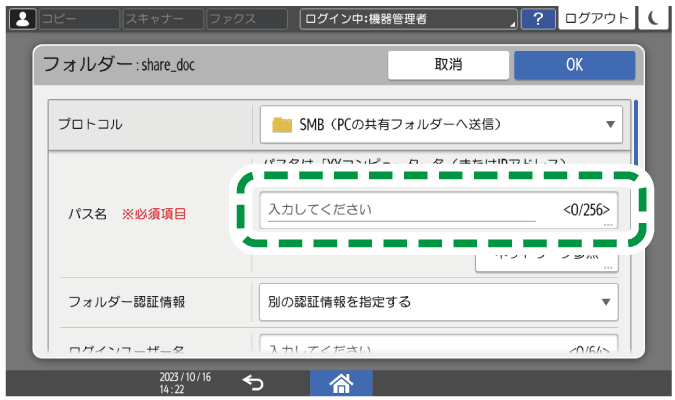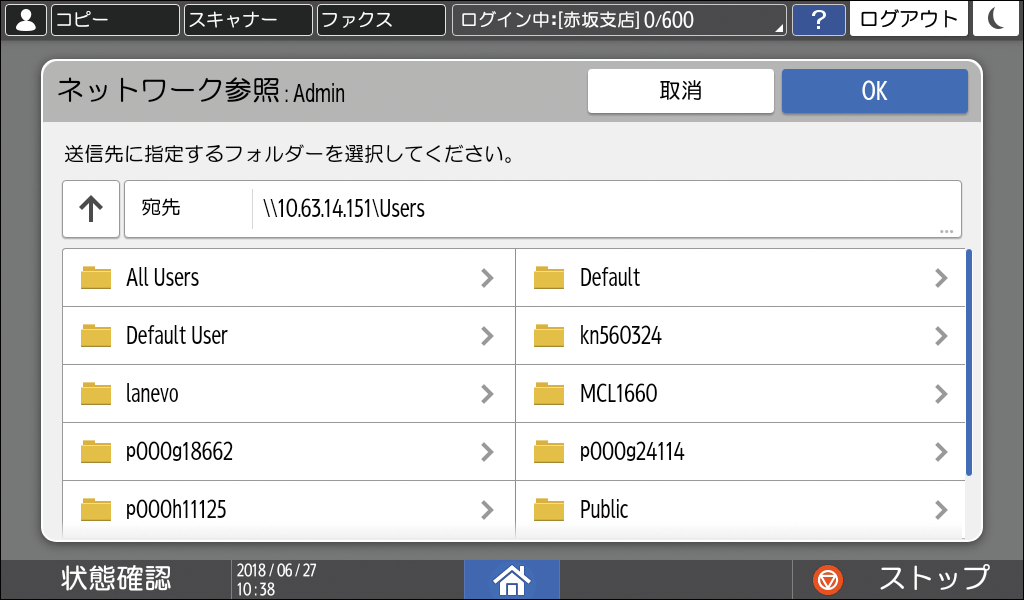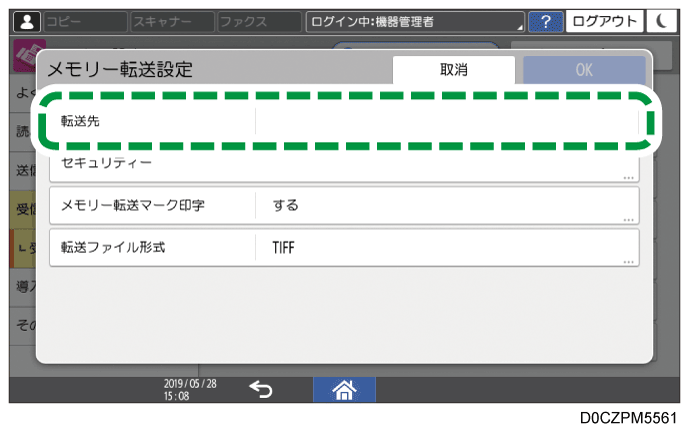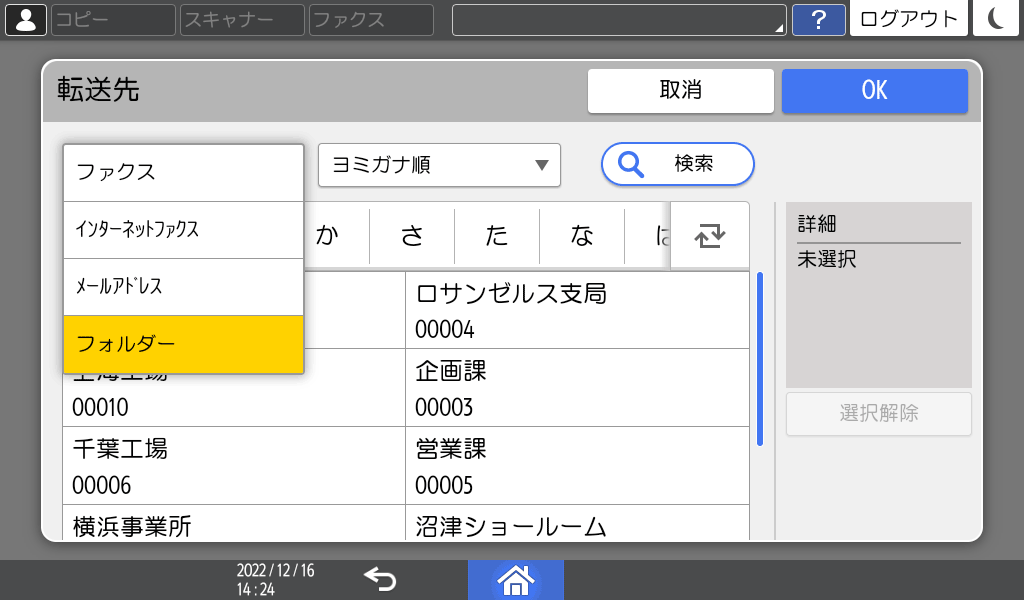ファクス受信文書をメールやフォルダーに転送する
受信したファクスは本機から印刷するだけでなく、メールアドレスやパソコンの共有フォルダーに転送できます(メモリー転送)。受信したファクスの内容を外出中にメールで確認したり、受信文書をフォルダーに保存して管理したりするときに便利です。
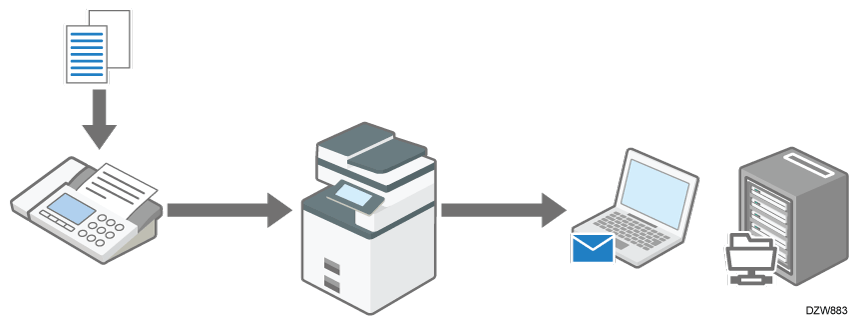
封筒IDを入力しないと印刷できない封筒受信文書は、メモリー転送されません。
IDを入力してファクス受信文書を印刷する

複数の宛先に転送するときは、グループ宛先を指定します。
相手先別に異なる転送先を設定することもできます。
ファクス受信時の動作を相手先ごとに設定する
転送先のメールアドレスをアドレス帳に登録し、[ファクス設定]の[メモリー転送]で転送先に指定します。
ホーム画面で[アドレス帳]を押す。
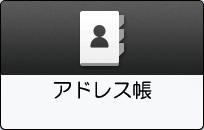
アドレス帳画面で[新規登録]を押す。
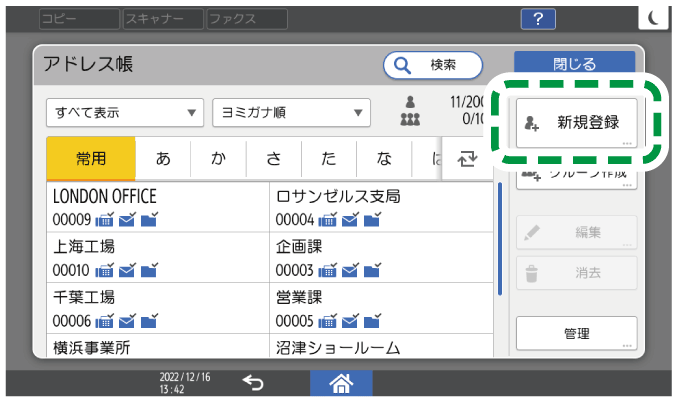
[登録名]タブの項目に宛先の情報を入力し、分類する見出しを選択する。
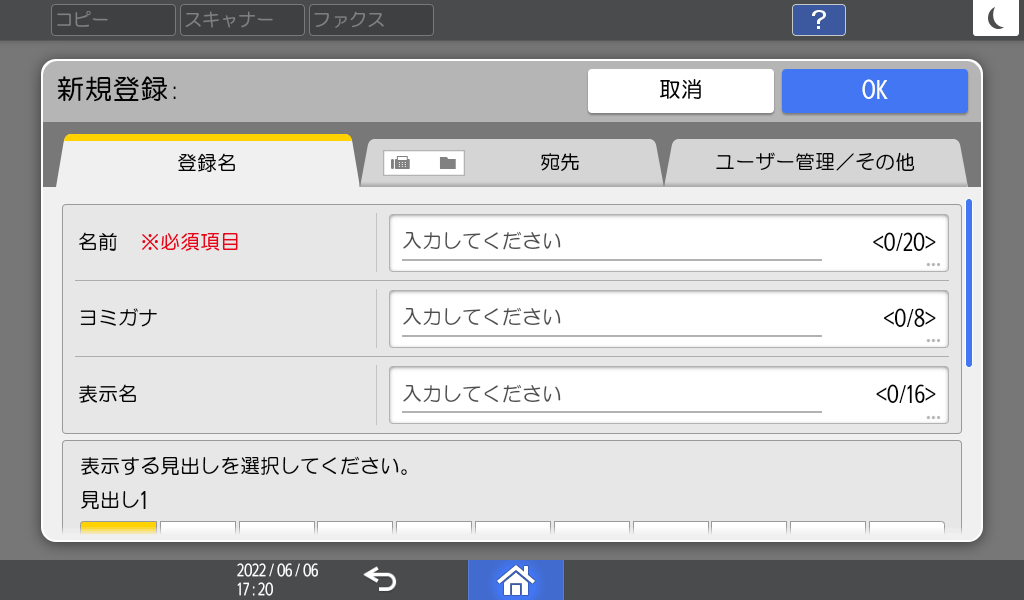
[宛先]タブを押し、[メールアドレス]を押す。
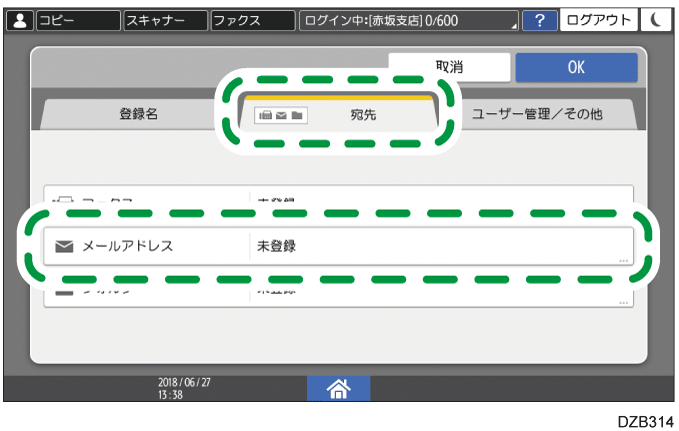
「メールアドレス」の入力欄に、転送先のメールアドレスを入力する。
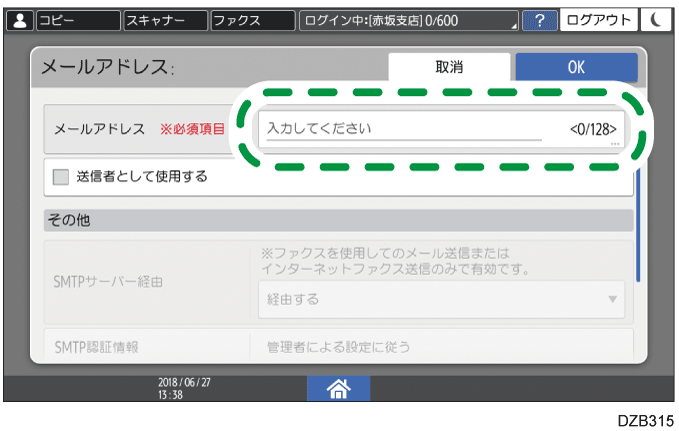
[SMTPサーバー経由]で[経由する]を選択する。
[OK]を2回押す。
設定が終わったら、[ホーム](
 )を押す。
)を押す。
これで転送先の登録は完了です。続いてメモリー転送を有効にし、転送先を指定します。ホーム画面で[設定]を押す。

設定画面で[ファクス設定]を押す。
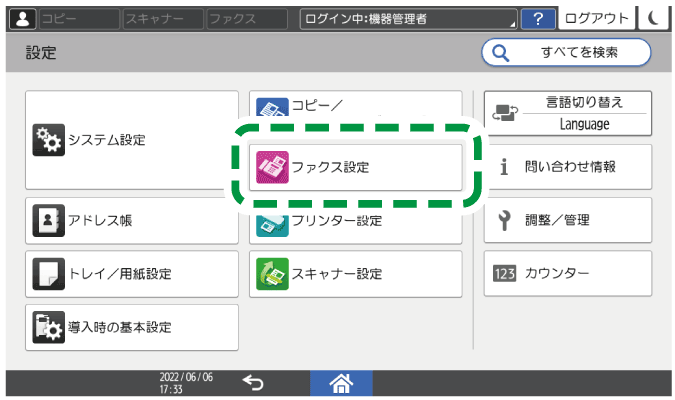
[受信設定]
 [受信文書設定]
[受信文書設定]  [文書受信時の動作設定]と押す。
[文書受信時の動作設定]と押す。[メモリー転送]で[する]を選択して、[メモリー転送設定]を押す。
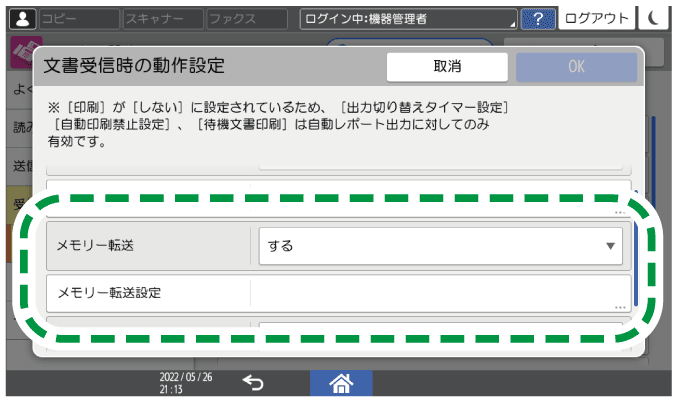
[転送先]を押す。
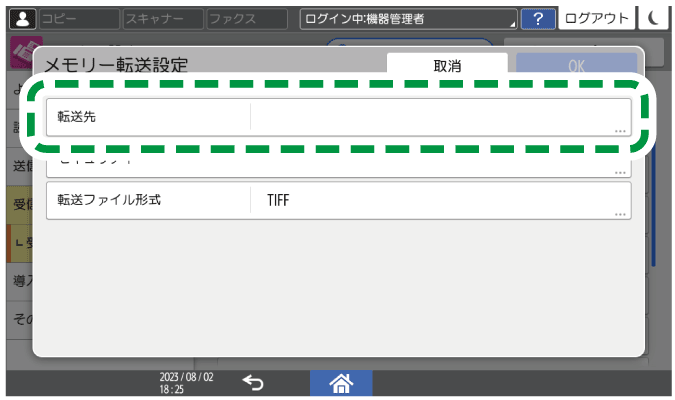
[メールアドレス]を選択して、転送先を選択し、[OK]を押す。
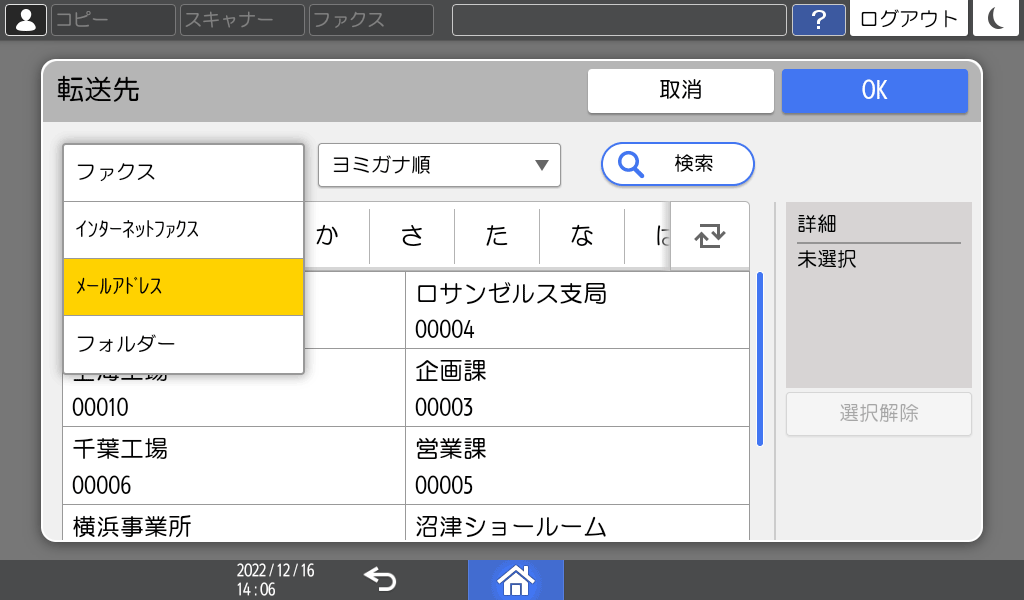
[OK]を押す。
転送する受信文書を本機では印刷しないときは、[印刷]で[しない]を選択する。
[OK]を押す。
設定が終わったら、[ホーム](
 )を押す。
)を押す。

転送する受信文書を本機で印刷しない設定にしていても、特定相手先や蓄積などの設定の組み合わせのために転送も蓄積もされない受信文書は印刷されることがあります。
パソコンに共有フォルダーを作成し、本機のアドレス帳にフォルダーパスを登録してから、メモリー転送を設定します。
転送先の共有フォルダーを作成する
パソコンに共有フォルダーを作成し、他のユーザーから閲覧されないようにアクセス権を設定します。
転送先フォルダーをエクスプローラーで新規作成する。
例として、「shared_doc」という名前で作成します。作成したフォルダーを右クリックし、[プロパティ]をクリックする。
[共有]タブで[詳細な共有]をクリックする。
[このフォルダーを共有する]にチェックを付け、[アクセス許可]をクリックする。
このあと、不特定のユーザー(Everyone)を削除し、アクセスを許可するユーザーを追加します。「グループ名またはユーザー名」で[Everyone]を選択し、[削除]をクリックする。
[追加]
[詳細設定...]
[オブジェクトの種類...]とクリックする。
[ユーザー]を選択し、[OK]をクリックする。
[場所...]をクリックし、ユーザーが所属しているドメイン名/ワークグループ名を選択して[OK]をクリックする。
[検索]をクリックする。
追加するパソコンのログインユーザー名を検索結果の中から選択し、[OK]をクリックする。
[OK]をクリックする。
追加したユーザーを選択し、「アクセス許可」で[変更]の[許可]にチェックを付ける。
これでアクセス権の設定は完了です。[OK]をクリックしてすべてのウインドウを閉じ、本機の操作に進みます。
共有フォルダーのパスをアドレス帳に登録する
ファクスの転送先として作成した「shared_doc」フォルダーを本機に登録し、接続できるか確認します。
ホーム画面で[アドレス帳]を押す。
アドレス帳画面で[新規登録]を押す。
[登録名]タブの項目に宛先の情報を入力し、分類する見出しを選択する。
[宛先]タブを押し、[フォルダー]を押す。
「プロトコル」で[SMB(PCの共有フォルダーへ送信)]を選択する。
「フォルダー認証情報」で[別の認証情報を指定する]を選択し、転送先フォルダーがあるパソコンのログインユーザー名とログインパスワードを設定する。
「パス名」に転送先フォルダーのネットワークパスを指定する。
パスを手入力する
コンピューター名が「User1PC」、共有フォルダー名が「shared_doc」のときは、以下のように入力します。
¥¥User1PC¥shared_doc
コンピューター名で接続できないときは、IP アドレスと共有フォルダー名を組み合わせて、以下のように入力します。
¥¥192.168.0.152¥shared_doc
フォルダーを一覧から選択する
共有フォルダーを検索するパソコンのIPアドレスまたはホスト名を入力し、[ネットワーク参照]を押して、転送先フォルダーを選択します。
[接続テスト]を押す。
接続できないときは、メッセージを確認します。
ファクス使用中にメッセージが表示されたとき
接続テストが成功したら、フォルダーの登録は完了です。続けて、[ファクス設定]の[メモリー転送]で、登録したフォルダーを転送先に指定します。
パス名の入力を誤ったときなど、接続テストを途中で中止する場合は[接続中止]を押します。[OK]を2回押す。
ホーム画面で[設定]を押す。
設定画面で[ファクス設定]を押す。
[受信設定]
[受信文書設定]
[文書受信時の動作設定]と押す。
[メモリー転送]で[する]を選択して、[メモリー転送設定]を押す。
[転送先]を押す。
[フォルダー]を選択して、転送先を選択し、[OK]を押す。
[OK]を押して「文書受信時の動作設定」の画面に戻り、転送する受信文書を印刷または蓄積するかどうかを設定する。
転送する受信文書を本機で印刷または蓄積する
[印刷]または[蓄積]で[する]を選択する。
転送する受信文書を本機で印刷または蓄積しない
[印刷]または[蓄積]で[しない]を選択する。転送に失敗した受信文書があるときだけ本機で印刷または蓄積する
[印刷]または[蓄積]で[する]を選択する。
「受信文書設定」画面の[すべてのメモリー転送の送信完了時印刷/蓄積]で[しない]を選択する。
[OK]を押す。
[受信設定]
[フォルダー転送設定]
[フォルダー転送時ファイル名設定]と押す。
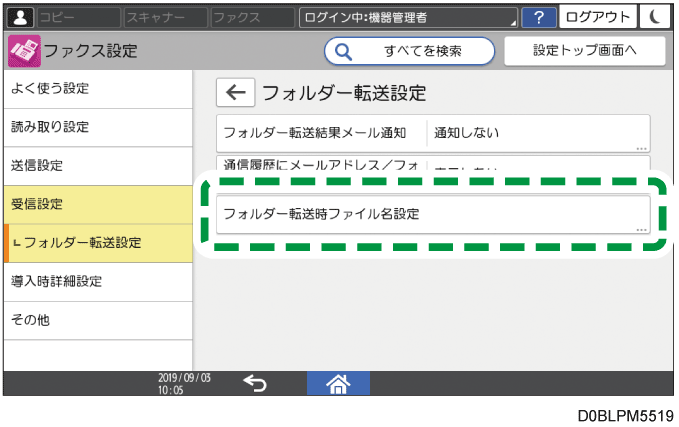
ファイル名への送信元情報付加
[する]を選択すると、転送した文書のファイル名に発信元名称やファクス番号を含めます。
ファイル名の使用文字制限
[する]を選択すると、ファイル名に含める文字種を制限して文字化けやデータの消失を防止します。[OK]を押す。
設定が終わったら、[ホーム](
)を押す。

転送する受信文書を本機で印刷しない設定にしていても、特定相手先や蓄積などの設定の組み合わせのために転送も蓄積もされない受信文書は印刷されることがあります。