IPP印刷用にプリンタードライバーをインストールする
IPPポートを使用して印刷するには、コントロールパネルの「デバイスとプリンター」画面からプリンタードライバーをインストールします。
「デバイスとプリンター」画面を表示する。
Windows 11
[スタート]で[すべてのアプリ]
 [Windowsツール]
[Windowsツール]  [コントロールパネル]とクリックする。
[コントロールパネル]とクリックする。[デバイスとプリンターの表示]をクリックする。
Windows 10(バージョン1703以降)、Windows Server 2019/2022
[スタート]で[Windowsシステムツール]
 [コントロールパネル]とクリックする。
[コントロールパネル]とクリックする。[デバイスとプリンターの表示]をクリックする。
Windows 10(バージョン1703よりも前)、Windows Server 2016
[スタート]を右クリックし、[コントロールパネル]をクリックする。
[デバイスとプリンターの表示]をクリックする。
Windows 8.1、Windows Server 2012/2012 R2
チャームバーで[設定]
 [コントロールパネル]とクリックする。
[コントロールパネル]とクリックする。[デバイスとプリンターの表示]をクリックする。
[プリンターの追加]をクリックする。
[プリンターが一覧にない場合]をクリックする。
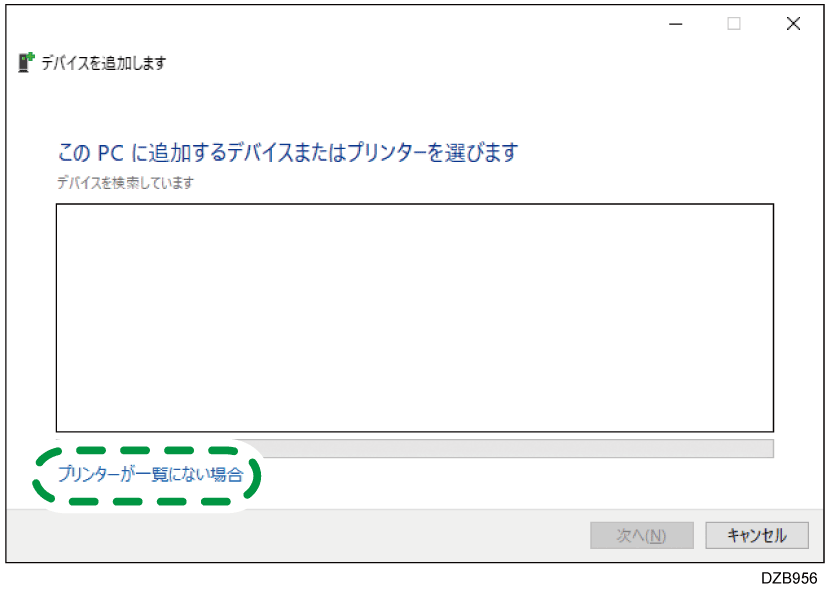
Windows 10 以外のときは、[探しているプリンターはこの一覧にはありません]をクリックします。
[共有プリンターを名前で選択する]を選択し、「http://(本機のIPアドレス)/printer」または「http://(本機のIPアドレス)/ipp」と入力する。
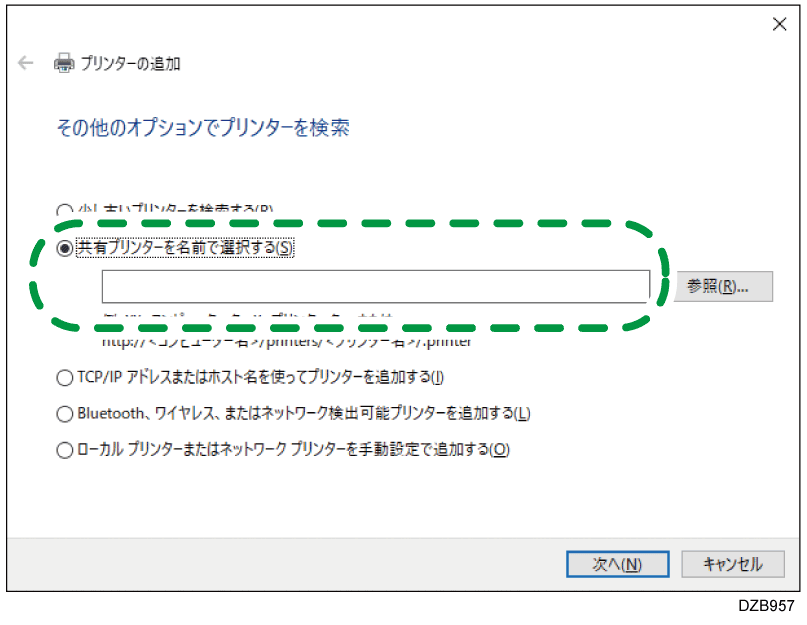
[次へ]をクリックする。
[ディスク使用...]
 [参照...]をクリックしてドライバー(INFファイル)を指定し、[OK]をクリックする。
[参照...]をクリックしてドライバー(INFファイル)を指定し、[OK]をクリックする。
CD-ROM ドライブがD:¥のときは、以下のフォルダーに収録されています。
ドライバー
収録先のフォルダー
RPCS (32bit)
D:¥Windows¥X86¥DRIVERS¥RPCS¥X86¥DISK1
RPCS (64bit)
D:¥Windows¥X64¥DRIVERS¥RPCS¥X64¥DISK1
PostScript 3(32bit)
D:¥Windows¥X86¥DRIVERS¥PS¥X86¥DISK1
PostScript 3(64bit)
D:¥Windows¥X64¥DRIVERS¥PS¥X64¥DISK1
PCL 6(32bit)
D:¥Windows¥X86¥DRIVERS¥PCL6¥X86¥DISK1
PCL 6(64bit)
D:¥Windows¥X64¥DRIVERS¥PCL6¥X64¥DISK1
RP-GL/2(32bit)
D:¥Windows¥X86¥DRIVERS¥RPGL2¥X86¥DISK1
RP-GL/2(64bit)
D:¥Windows¥X64¥DRIVERS¥RPGL2¥X64¥DISK1
ダウンロードしたファイルを指定するときは、「DISK1」フォルダーに収録されています。
「プリンタの追加ウィザード」画面でインストールするプリンターを選択し、[OK]をクリックする。
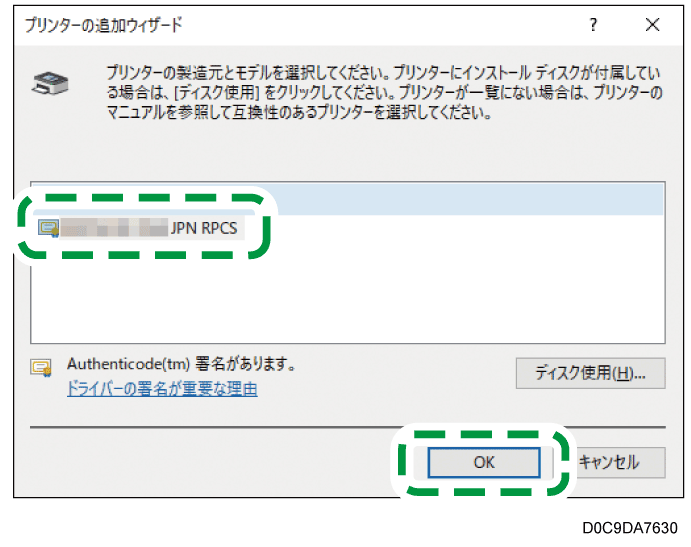
[次へ]をクリックする。
[完了]をクリックする。
