ドキュメントボックスの文書情報を確認する
「文書を印刷する」画面で文書を選択して[プレビュー/詳細]を押すと、文書の内容を確認できます。
ホーム画面で[ドキュメントボックス]を押す。

ドキュメントボックス画面で[文書を印刷する]を押す。
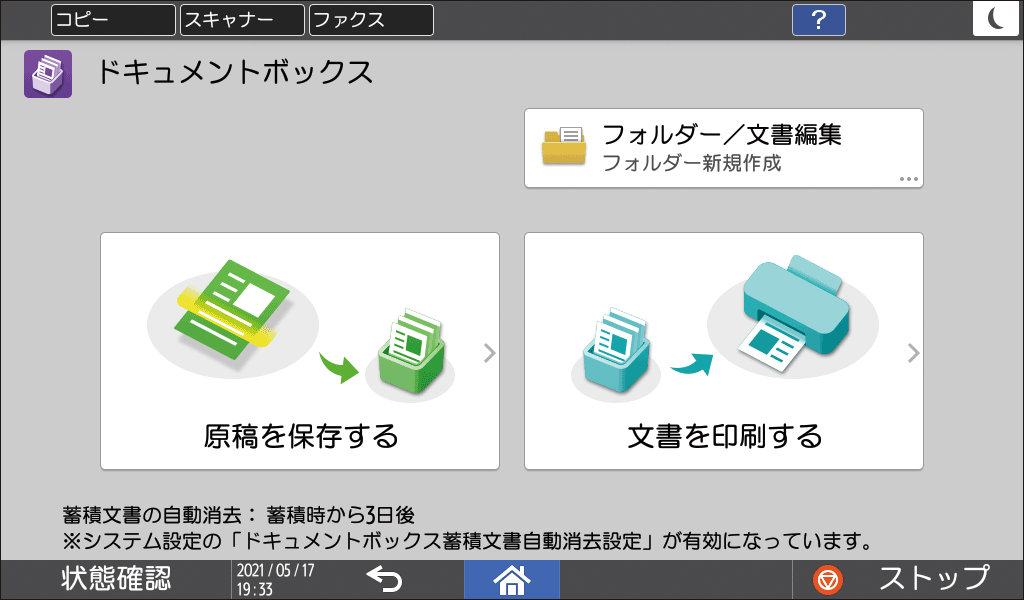
フォルダーを選択する。
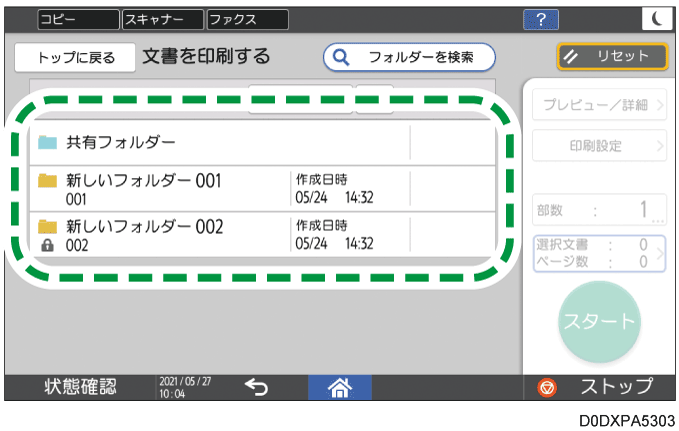
[フォルダーを検索]を押すと、フォルダー名または番号で検索できます。
パスワードが設定されたフォルダーを選択したときは、パスワードを入力し、[実行]を押します。
情報を確認する文書を選択し、[プレビュー/詳細]を押す。
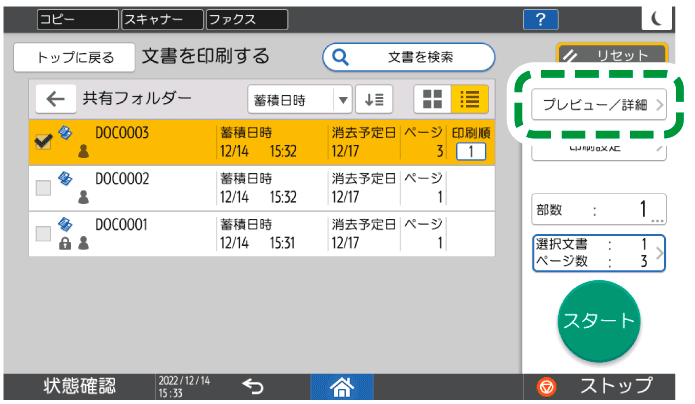
文書の情報を確認する。
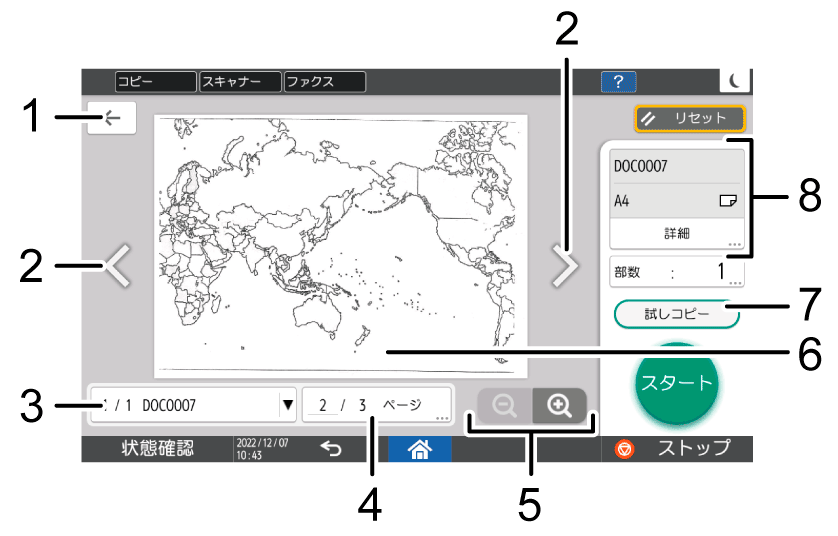
 (戻る)
(戻る)
プレビュー画面を閉じて1つ前の画面に戻ります。ページ切り替え(前後)
選択した文書に2ページ以上あるときに表示されます。 を押すと前ページに、
を押すと前ページに、 を押すと次ページに切り替わります。
を押すと次ページに切り替わります。表示文書名
プレビュー表示中の文書名、その文書が選択された順番、選択した文書の総数が表示されます。
このキーを押すと、選択した文書名がすべて表示されます。文書名を押すと、その文書のプレビューを表示できます。ページ情報/ページ切り替え
プレビュー表示中の文書の総ページ数と、現在のページ番号が表示されます。ほかのページを表示するときは、このキーを押してテンキーでページ番号を入力し、確定キーを押します。
拡大/縮小
プレビューを拡大/縮小表示します。文書のプレビュー
任意の位置を2回続けて押すと、押した部分を中心に拡大表示できます。拡大した画面を軽く押しながら指を動かすと、表示する位置をずらすことができます。ピンチインやピンチアウトでも拡大や縮小ができます。
プレビュー拡大時は、「表示文書名」キーと「ページ情報/ページ切り替え」キーは表示されません。[試しコピー]
複数部コピーする前に、試しに1部だけコピーするときに押します。
試しに1部コピーしてから残りをコピーする文書の情報
文書名や文書のサイズなど、プレビュー表示中の文書の情報が表示されます。
[詳細]を押すと、ユーザー名、蓄積日時などの文書の詳細情報を表示します。
確認が終わったら、[リセット]を押して文書の選択を解除する。

A3より大きなサイズの文書は、プレビュー表示できません。
プレビュー表示と実際に印刷した結果は多少異なる場合があります。
