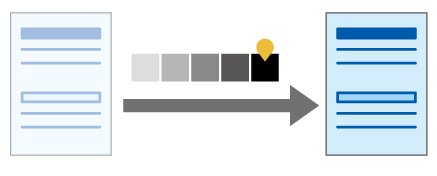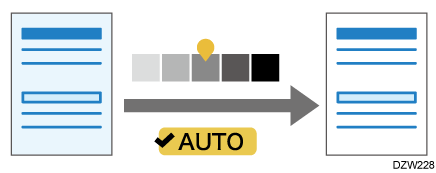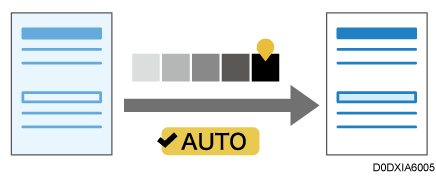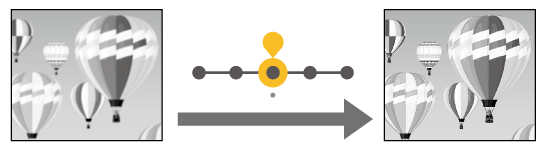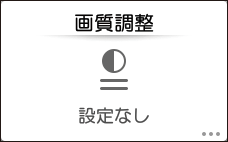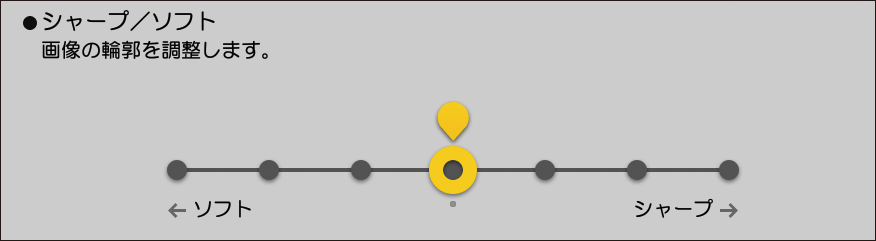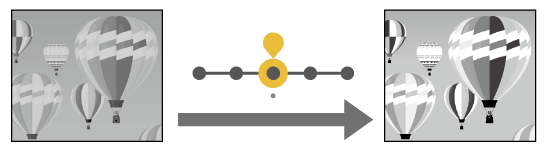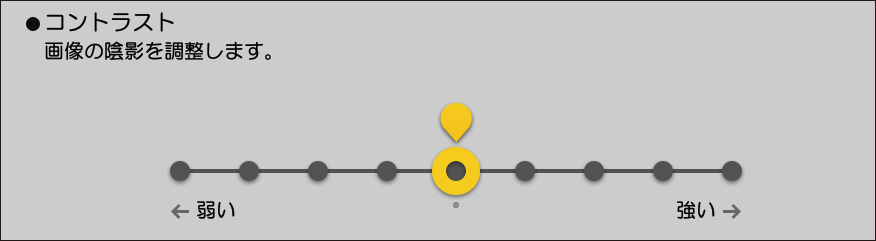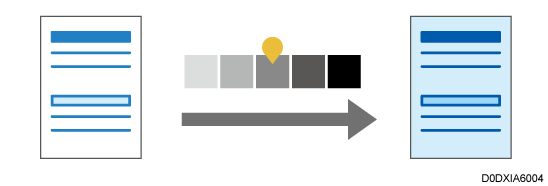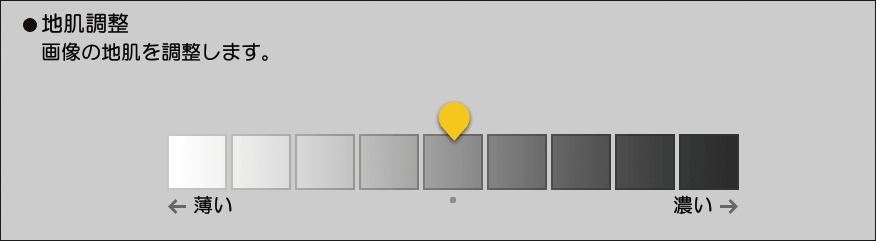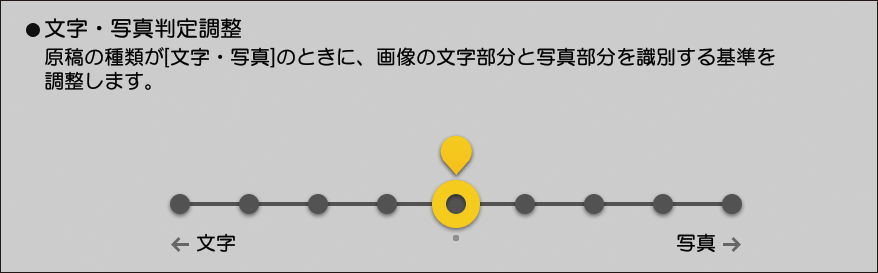原稿に合った画質でコピーする
原稿の内容に文字が多いのか、写真が含まれるのかなどを設定します(原稿種類)。原稿の種類や希望の仕上がり状態によって、画像の状態を調整することもできます(画質調整)。濃度も調整すると、よりきれいな仕上がりでコピーできます。
ホーム画面で[コピー]を押す。
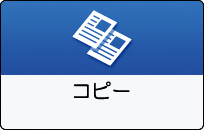
コピー画面で[原稿設定/文書蓄積]
 [原稿種類]と押す。
[原稿種類]と押す。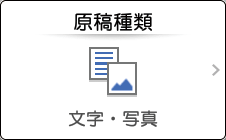
原稿の種類を選択する。
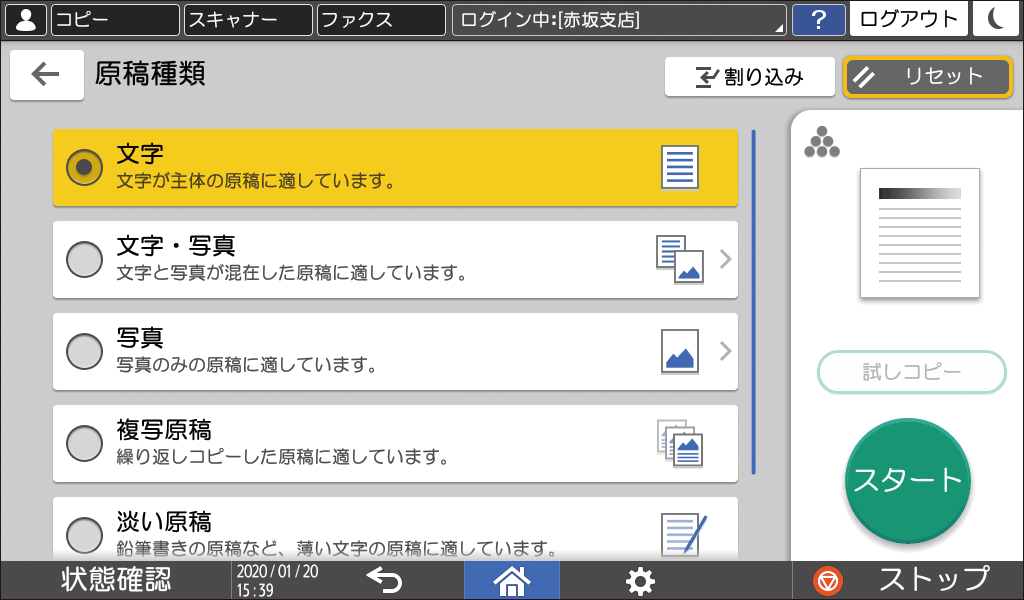
[文字・写真]または[写真]を選択したときは、さらに、[印刷写真]、[印画紙写真]、[複写写真]のいずれかを選択します。原稿をセットする。
基本的なコピーのしかた[スタート]を押す。

網かけのある原稿をコピーして、網かけ部分にムラが生じたときは、[文字]または[写真]を選択してコピーしてください。
濃度調整には、以下の3つの方法があります。
調整方法 |
設定 |
濃度調整の結果 |
|---|---|---|
原稿全体の濃淡を調整する |
手動で濃度を調整 |
|
原稿の地の色を抑える |
自動濃度調整 |
|
原稿の地の色を除いた部分の濃淡を調整する |
手動濃度調整と自動濃度調整を組み合わせる |
|
ホーム画面で[コピー]を押す。
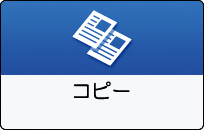
コピー画面で[濃度]を押す。
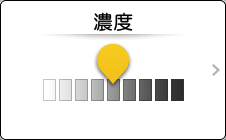
濃度を調整する。
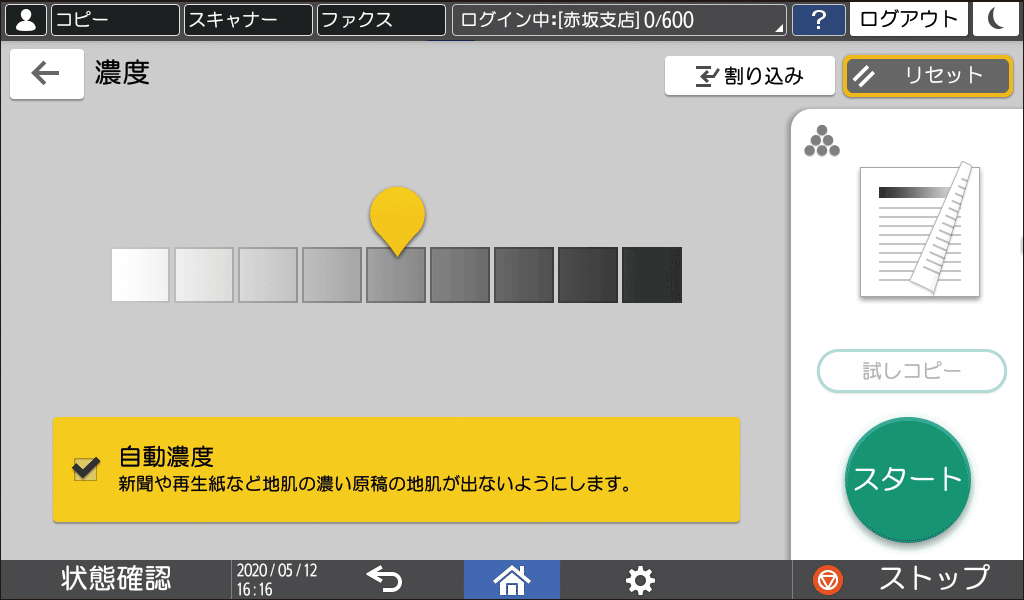
原稿全体の濃度を手動で調整するときは、
 を左右にドラッグします。左にドラッグするほど薄く、右にドラッグするほど濃くなります。
を左右にドラッグします。左にドラッグするほど薄く、右にドラッグするほど濃くなります。原稿の地の色を抑えるときは、[自動濃度]にチェックを付けます。
原稿の地の色を除いた部分の濃淡を調整するときは、
 を左右にドラッグして濃度を調整し、[自動濃度]にチェックを付けます。
を左右にドラッグして濃度を調整し、[自動濃度]にチェックを付けます。
原稿をセットする。
基本的なコピーのしかた[スタート]を押す。

[濃度]キー上の
 を左右にドラッグしても濃度を調整できます。
を左右にドラッグしても濃度を調整できます。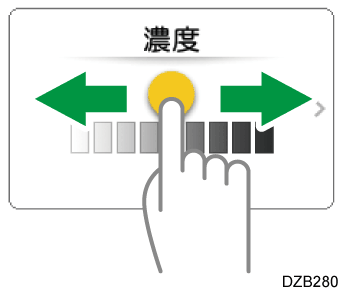
[自動濃度]を選択すると、原稿の端から約10mmの画像が色落ちすることがあります。
写真原稿や切り張り原稿では、画像の途中で濃度が切り替わることがあります。
画質調整には以下の4種類があります。
シャープ/ソフト
コントラスト
地肌調整
文字・写真判定調整
シャープ/ソフト
画像の輪郭を調整します。
ホーム画面で[コピー]を押す。
コピー画面で[編集/印字]
[画質調整]と押す。
[シャープ/ソフト]の
を左右にドラッグして画質を調整する。
左にドラッグするほど輪郭がソフトに、右にドラッグするほどシャープになります。[OK]を押す。
原稿をセットする。
基本的なコピーのしかた[スタート]を押す。
コントラスト
画像の陰影を調整します。
ホーム画面で[コピー]を押す。
コピー画面で[編集/印字]
[画質調整]と押す。
[コントラスト]の
を左右にドラッグして画質を調整する。
左にドラッグするほど陰影が弱く、右にドラッグするほど強くなります。[OK]を押す。
原稿をセットする。
基本的なコピーのしかた[スタート]を押す。
地肌調整
画像の地肌の濃度を調整します。
次の原稿をコピーするときは、薄めに調整します。
新聞紙や再生紙など地肌の濃い原稿
切り張り原稿
折り目の付いた原稿
シワの多い原稿
ホーム画面で[コピー]を押す。
コピー画面で[編集/印字]
[画質調整]と押す。
[地肌調整]の
を左右にドラッグして画質を調整する。
左にドラッグするほど地肌が薄く、右にドラッグするほど濃くなります。[OK]を押す。
原稿をセットする。
基本的なコピーのしかた[スタート]を押す。
文字・写真判定調整
原稿の種類が[文字・写真]のときに、画像の文字部分と写真部分を識別する基準を調整します。
ホーム画面で[コピー]を押す。
コピー画面で[編集/印字]
[画質調整]と押す。
[文字・写真判定調整]の
を左右にドラッグして画質を調整する。
左にドラッグするほど識別する基準が[文字]よりに、右にドラッグするほど[写真]よりになります。[OK]を押す。
原稿をセットする。
基本的なコピーのしかた[スタート]を押す。

「シャープ/ソフト」「コントラスト」「地肌調整」はそれぞれに調整できますが、調整レベルや色合いなどによって、ほかの調整機能のレベルに影響することがあります。
文字の部分がぼけているときや、くっきりと黒くなっていないときは、[文字・写真判定調整]を[文字]よりに、濃度の変化が大きい写真をコピーすると輪郭が黒くなるときは、[写真]よりに調整してください。