ユーザーコードをプリンタードライバーに設定する
本機にユーザーコード認証が設定されていて、プリンター機能が制限されているときは、印刷ジョブを本機で認証するために、プリンタードライバーにユーザーコードを設定する必要があります。
ユーザーコードは一度設定すれば、次回から入力する必要はありません。

[プリンターのプロパティ]の内容を変更するには「このプリンターの管理」のアクセス権が必要です。内容を変更するときは、Administratorsグループのメンバーとしてログオンしてください。
ユーザーコードを設定するときは、[プリンターのプロパティ]の[応用設定]タブにある[ユーザー認証]をクリックし、[しない]をクリックしてください。
「デバイスとプリンター」画面を表示する。
Windows 11
[スタート]で[すべてのアプリ]
 [Windowsツール]
[Windowsツール]  [コントロールパネル]とクリックする。
[コントロールパネル]とクリックする。[デバイスとプリンターの表示]をクリックする。
Windows 10(バージョン1703以降)、Windows Server 2019/2022
[スタート]で[Windowsシステムツール]
 [コントロールパネル]とクリックする。
[コントロールパネル]とクリックする。[デバイスとプリンターの表示]をクリックする。
Windows 10(バージョン1703よりも前)、Windows Server 2016
[スタート]を右クリックし、[コントロールパネル]をクリックする。
[デバイスとプリンターの表示]をクリックする。
Windows 8.1、Windows Server 2012/2012 R2
チャームバーで[設定]
 [コントロールパネル]とクリックする。
[コントロールパネル]とクリックする。[デバイスとプリンターの表示]をクリックする。
プリンターのアイコンを右クリックし、[プリンターのプロパティ]をクリックする。
[全般]タブ
 [基本設定...]とクリックする。
[基本設定...]とクリックする。[基本]タブ
 [ユーザーコード設定...]とクリックする。
[ユーザーコード設定...]とクリックする。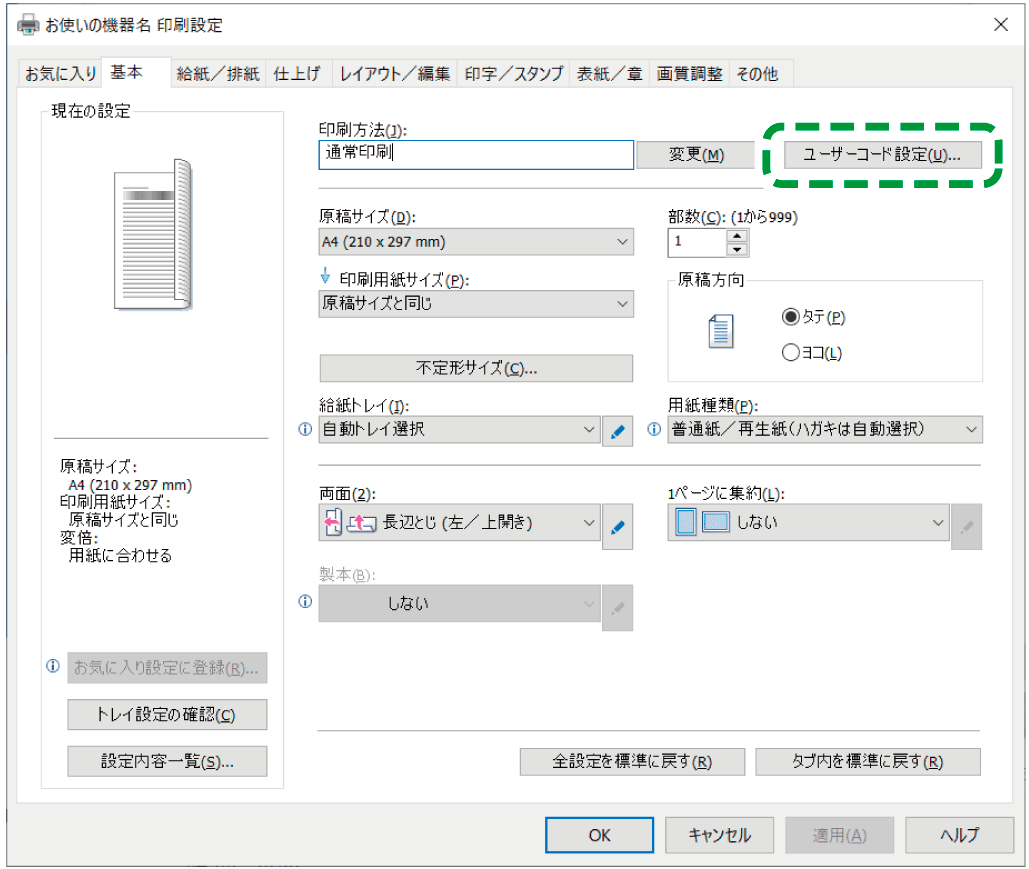
ユーザーコードを入力する。
[OK]をクリックする。
設定が終わったら、プリンタードライバーの設定画面を閉じる。
[蓄積/履歴]メニューで設定します。
パソコンで印刷する文書を開き、アプリケーションの印刷メニューからプリンタードライバーの設定画面を表示する。
[蓄積/履歴]を選択する。
[ユーザーコードを有効にする]にチェックを付け、ユーザーコードを入力する。
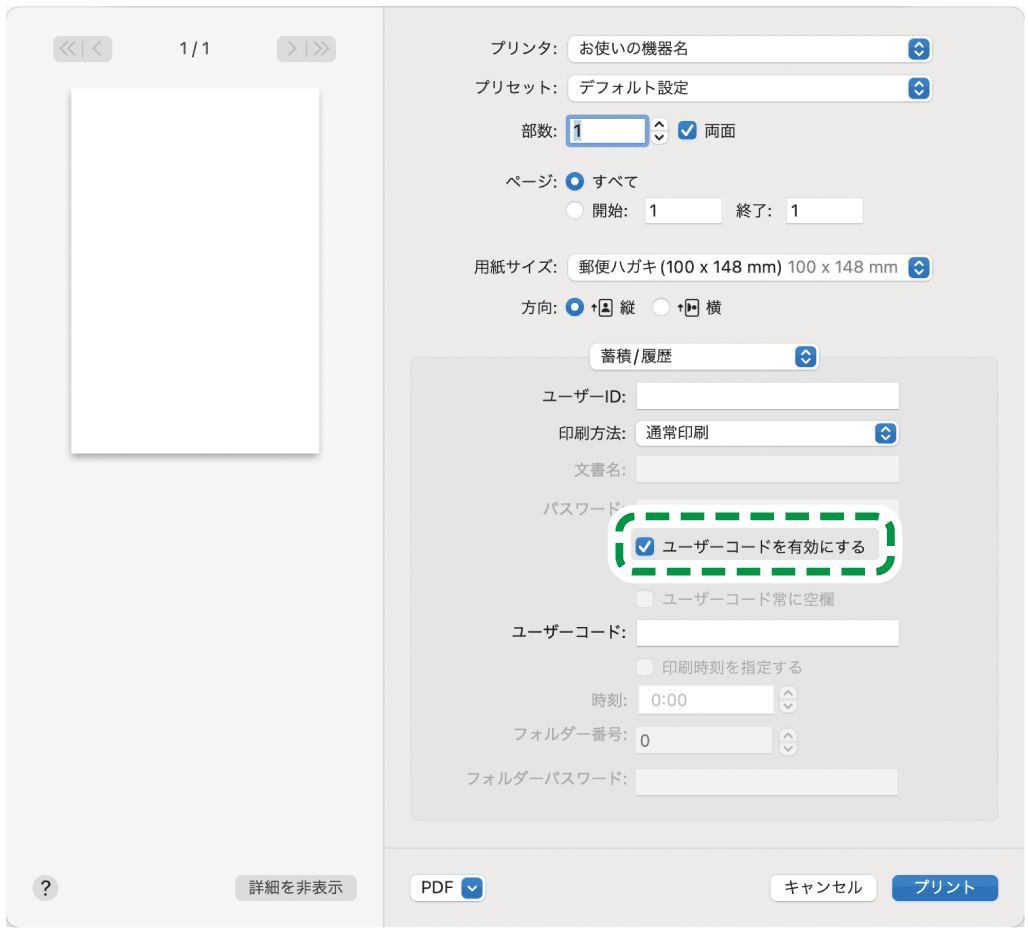
[プリント]をクリックする。
