ファクス画面からアドレス帳に宛先を登録する
設定画面を開くことなく、ファクス画面からアドレス帳への宛先登録ができます。直接入力した宛先や送信履歴からも登録できます。

ホーム画面で[アドレス帳]を押してアドレス帳を開き、宛先を登録する方法もあります。
アドレス帳でファクス番号を登録/変更/消去する
アドレス帳でメールアドレスを登録/変更/消去する
アドレス帳でIP-ファクス宛先を登録/変更/消去する
ホーム画面で[ファクス]を押す。

ファクス画面で
 を押し、[アドレス帳登録/編集]を選択する。
を押し、[アドレス帳登録/編集]を選択する。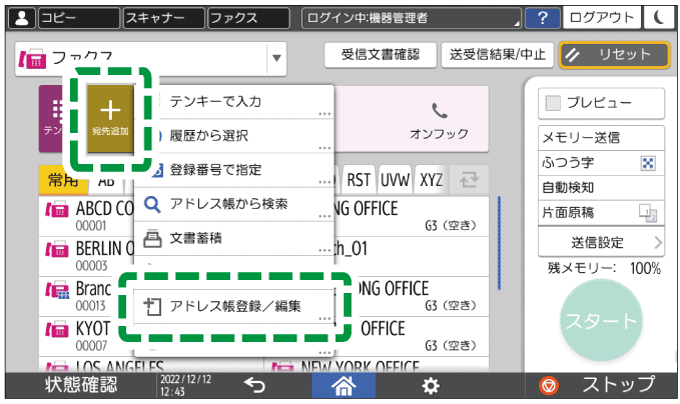
[新規登録]を押す。
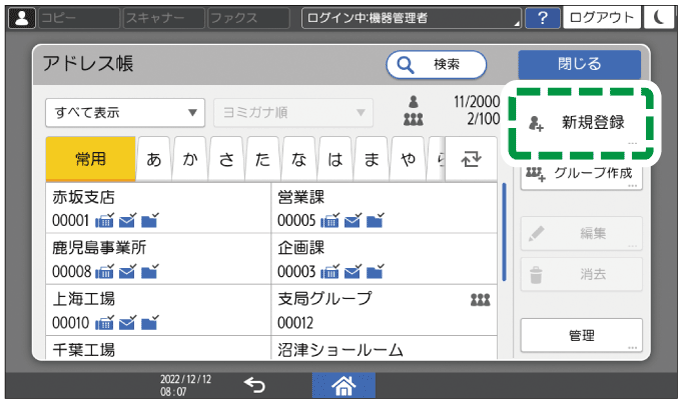
宛先の情報を入力し、分類する見出しを選択する。
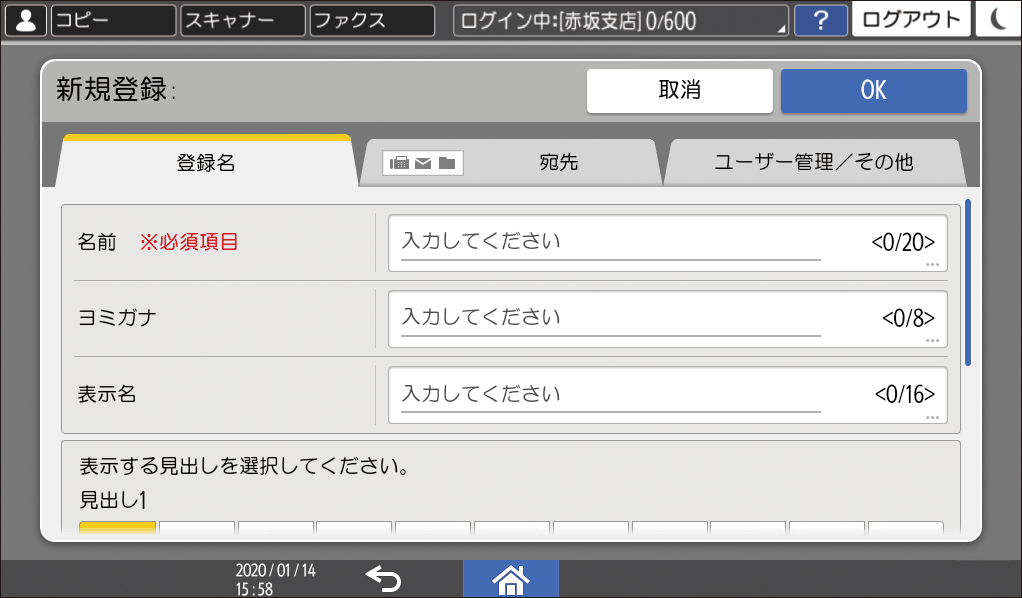
[宛先]タブを押し、「ファクス」または「メールアドレス」を押す。
ファクス宛先/IP-ファクス宛先を登録するときは「ファクス」、インターネットファクス宛先を登録するときは「メールアドレス」の[未登録]を押します。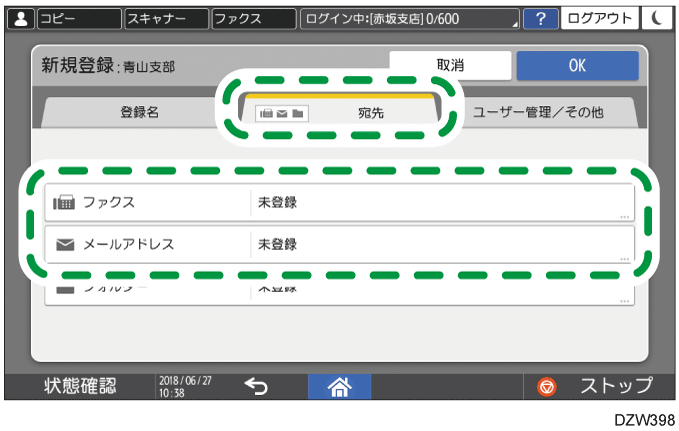
ファクス番号、IPアドレス、メールアドレスなどを設定する。
[OK]を押す。
設定が終わったら、[ホーム](
 )を押す。
)を押す。メッセージが表示されたときは、[バックアップ画面へ]を押してアドレス帳をバックアップする。
管理者に連絡してバックアップを実行するよう促すメッセージが表示されたときは、管理者にバックアップを依頼してください。
[閉じる]を押すと、アドレス帳をバックアップせずにファクス画面に戻ります。

アドレス帳にすでに登録されている宛先を編集するときは、手順3で変更する宛先を選択し、[編集]を押します。ファクス番号など登録内容を変更/消去するを参照してください。
ホーム画面で[ファクス]を押す。

ファクス画面で[ファクス]または[インターネットファクス]を選択する。
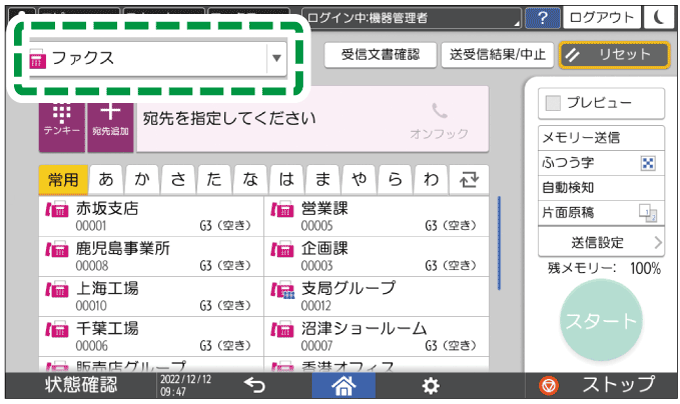
自動原稿送り装置(ADF)または原稿ガラスに原稿をセットする。
ファクス原稿をセットする[送信設定]を押し、読み取り条件を設定する。
解像度などの基本的な設定項目は、ショートカットキーから設定することもできます。
原稿に合った画質でファクス送信する宛先を指定する。
直接入力するとき
 を押して[テンキーで入力]または[キーボードで入力]を選択し、宛先を入力する。
を押して[テンキーで入力]または[キーボードで入力]を選択し、宛先を入力する。 を押して入力することもできます。
を押して入力することもできます。
IP-ファクスのアドレスを直接入力するときは、[回線]で[IP-ファクス H.323]または[IP-ファクス SIP]を選択してから、宛先を入力します。 を押す。
を押す。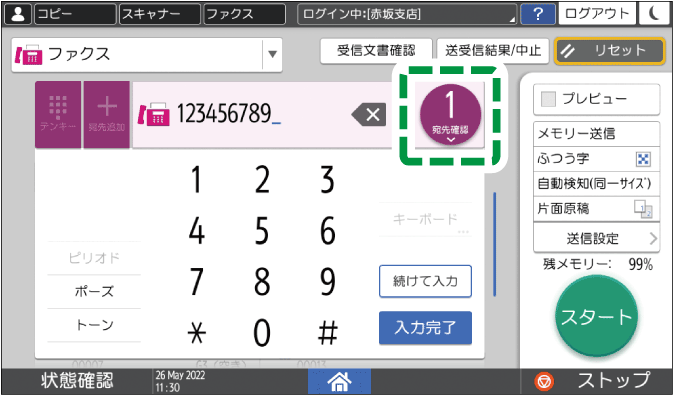
直接入力した宛先を選択し、[アドレス帳登録]を押す。
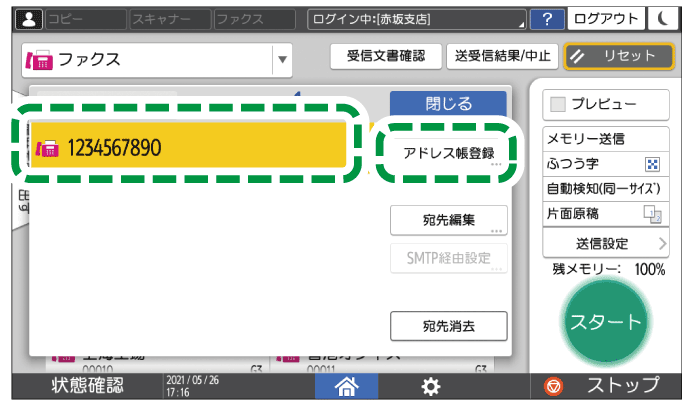
[名前]や[ヨミガナ]などの情報を登録する。
送信履歴から指定するとき
 を押して[履歴から選択]を選択する。
を押して[履歴から選択]を選択する。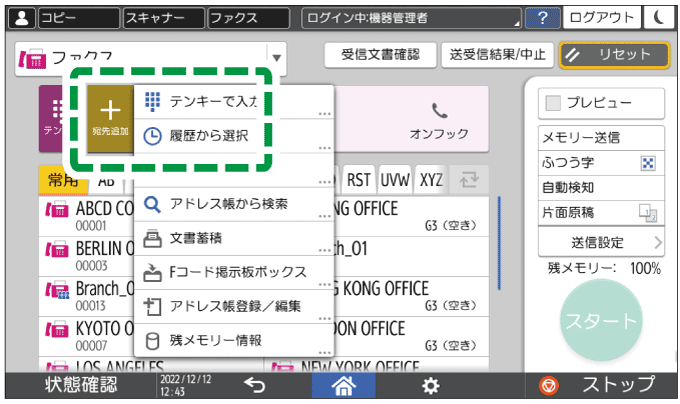
送信履歴から宛先を選択し、[登録]を押す。
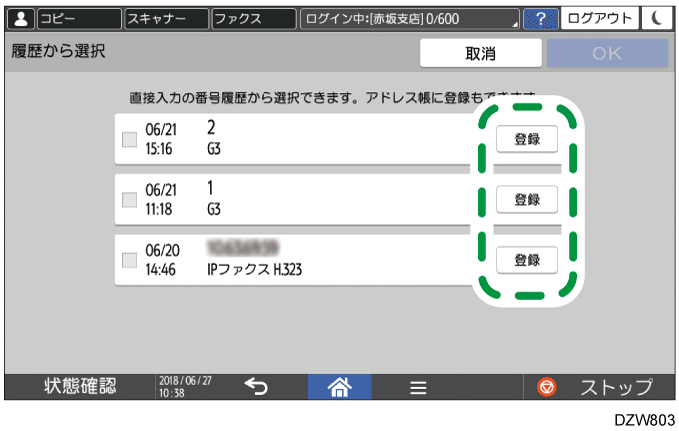
[名前]や[ヨミガナ]などの情報を登録する。
登録が終わったら[OK]を押し、[スタート]を押す。
