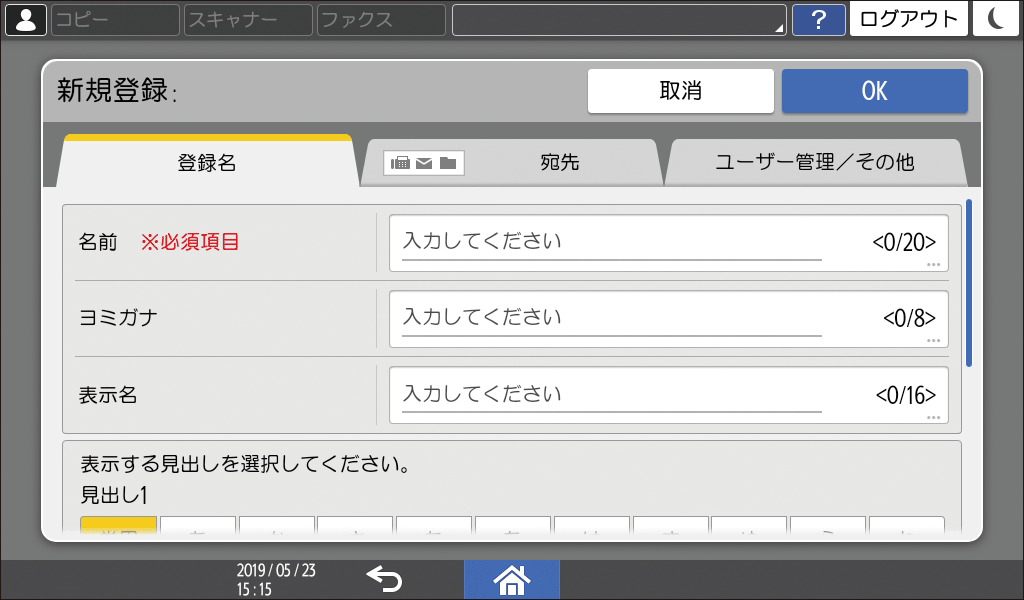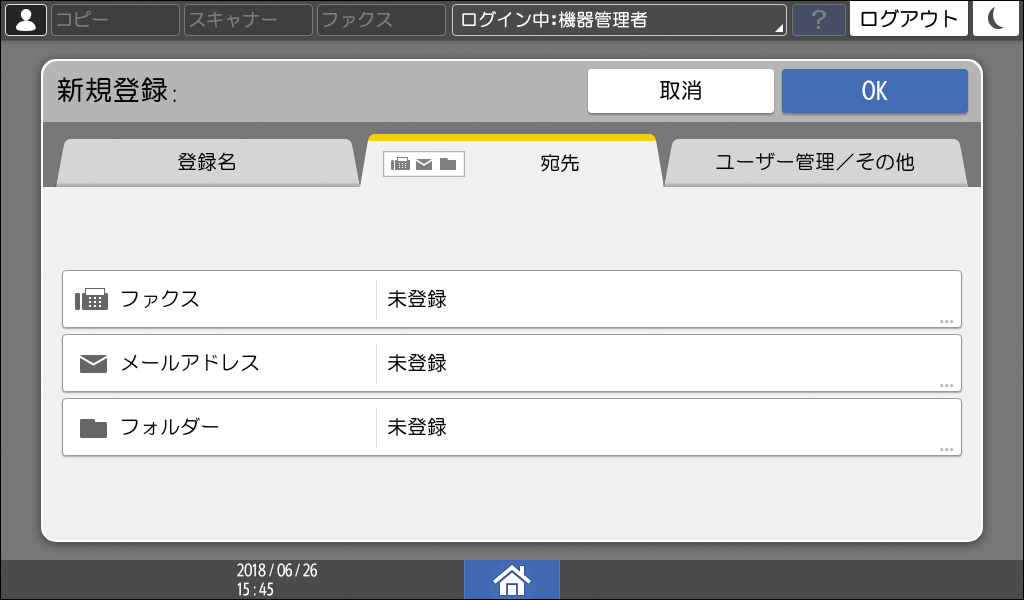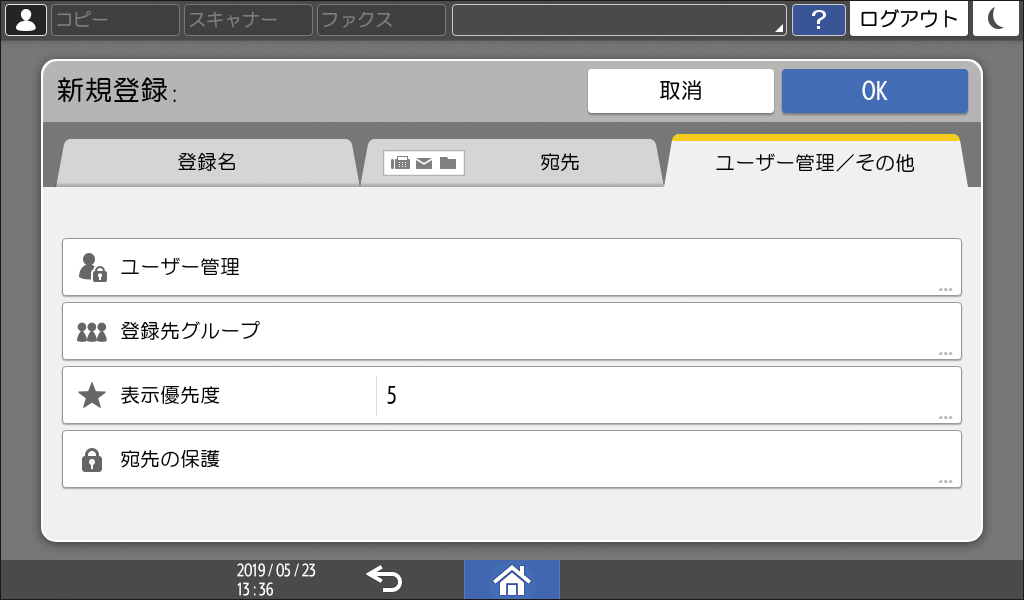アドレス帳の使いかた
本機のアドレス帳には、宛先(送信先情報)とユーザー(認証情報)を登録します。
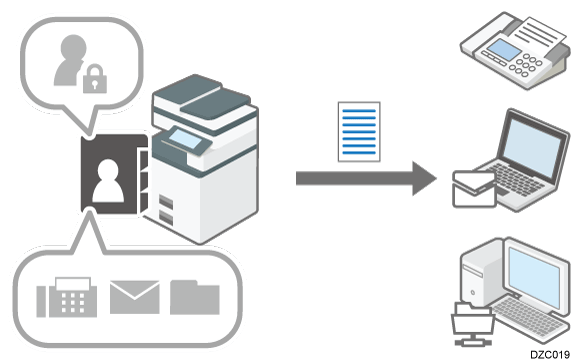
宛先
ファクス番号やメールアドレスなど、本機で読み取った文書の送信先を登録します。ユーザー
ユーザー認証で本機の使用を制限するときは、ユーザーを登録してログインユーザー名やパスワードなどを設定します。ファクス番号やメールアドレスなどの宛先を登録することもできます。
登録した宛先やユーザーを「グループ」にまとめられます。複数のグループをひとつのグループにまとめて、部門のように階層化できます。
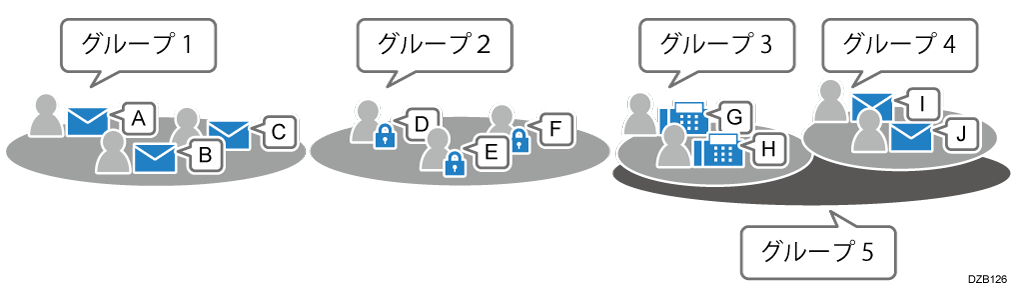

アドレス帳の登録データは、内部ストレージに記録されます。万一、本機の内部ストレージに不具合が生じたときは、記録されたデータが消失することがあります。お客様のデータ消失による損害につきましては、当社は一切その責任を負えませんので、あらかじめご了承ください。
アドレス帳の登録データはバックアップを取ることをお勧めします。
アドレス帳をバックアップ/リストアするアドレス帳の登録データを定期的に自動バックアップするときは、カスタマーエンジニアに相談してください。
セキュリティー機能を強化した設定で本機を使用しているときは、ファクスまたはスキャナー機能で、手入力したファクス番号、メールアドレス、フォルダー宛先にファイルを送信できないことがあります。ユーザーはアドレス帳に登録された宛先にだけファイルを送信できます。
セキュリティー機能を強化した設定で本機を使用しているときは、一般ユーザーによるアドレス帳への宛先登録が制限されていることがあります。
PCファクスドライバーを使用してファクス宛先を指定するときは、PCファクスドライバーのヘルプを参照してください。
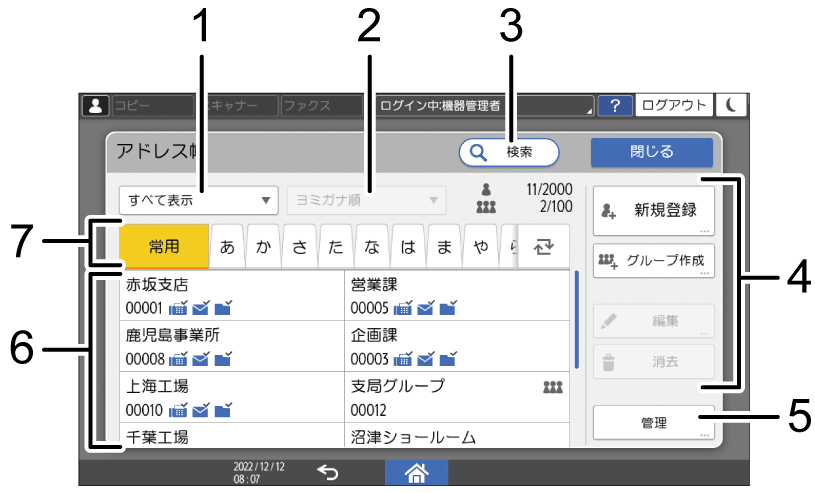
フィルター
すべての宛先やユーザーの表示から、ファクス/メール/フォルダー/グループ/ユーザーコード/認証ユーザーでフィルターをかけて一覧表示できます。並べ替え
表示優先度順/表示名順/ヨミガナ順/登録番号順に宛先やユーザーの一覧表示を並べ替えます。この機能が使用できない場合は、[見出し切り替え]( )を押します。
)を押します。検索
名前の一部などの検索ワードを入力して宛先/ユーザー/グループを検索します。
検索ワードの種類を名前/ヨミガナ/登録番号/ファクス宛先/メールアドレス/フォルダー/ユーザーコードから選択します。登録内容変更キー
アドレス帳への登録、登録内容の編集、消去のときなどに押します。管理
アドレス帳の見出しの編集やバックアップ/リストア、登録情報の一括消去などができます。アドレス帳一覧
登録した宛先/ユーザー/グループが一覧表示されます。名前の下に登録番号と宛先アイコンが表示されます。アイコンの意味は以下のとおりです。アイコン
アイコンの意味
 /
/
ファクス宛先 登録あり/登録なし
 /
/
メール宛先 登録あり/登録なし
 /
/
フォルダー宛先 登録あり/登録なし

グループ
見出し切り替え
宛先やユーザーを見出しで切り替えます。見出し1~3は登録時に設定します。50音順見出し、アルファベット順見出しは自動で適用されます。見出しを切り替えるときは、[見出し切り替え]( )を押します。
)を押します。
50音順見出しのときは、見出しを押すとラベルが表示されます。ラベルの文字を押すと、対応する頭文字のユーザーまで画面がスクロールします。
宛先とユーザーでは、必ず登録しなければならない項目が異なります。
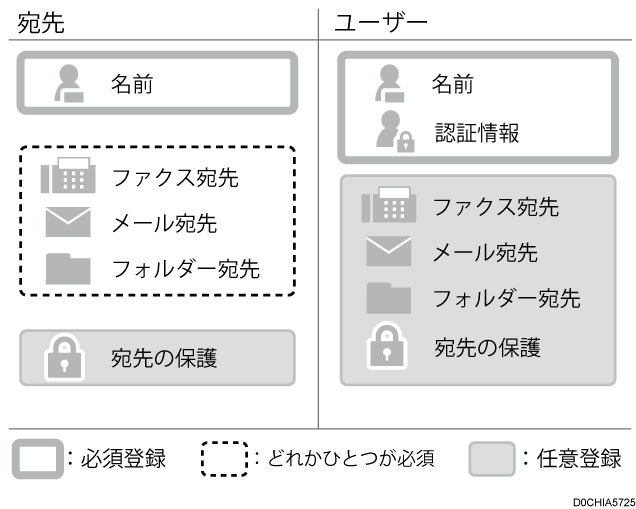
登録名
宛先またはユーザーの名前、登録番号、見出しなどを登録します。
宛先
ファクス宛先、メールアドレス、フォルダー宛先を登録します。
ファクス:ファクス番号や回線種類などを設定します。
メールアドレス:メールアドレス、SMTPサーバーなどを設定します。
フォルダー:共有フォルダーのパスやプロトコルなどを設定します。
ユーザー管理/その他
宛先/ユーザーが所属するグループや、認証保護、認証情報などを登録します。
「ユーザー管理」は、ベーシック認証/LDAP認証/ユーザーコード認証で使用する認証情報を設定します。
「宛先の保護」は、ほかのユーザーによる誤送信やなりすまし、フォルダーへの不正なアクセスを防ぐために、保護コードなどを設定します。

Web Image Monitorを使用して、アドレス帳の登録、変更、消去ができます。
Web Image Monitorからユーザー情報を登録する