ファクス原稿をスキャンして本機に蓄積する
読み取った文書を本機に蓄積し、その文書を確認してから送信できます。

蓄積文書は、文書ごとにパスワードを設定できます。パスワードの設定がない文書は、同じLAN内でWeb Image Monitorなどを使用してアクセスできます。蓄積文書にはパスワードを設定するなど、不正なアクセスを防止する手段の検討を推奨します。
万一、本体の内部ストレージに不具合が発生したとき、記録保存したデータが消失することがあります。内部ストレージを重要なデータの記録保存には使用しないことをお勧めします。お客さまのデータの消失による損害につきましては、当社は一切その責任を負えませんので、あらかじめご了承ください。
[ドキュメントボックス蓄積文書自動消去設定]が有効のときは、本機に蓄積された文書は設定した日数または時間が経過すると自動的に削除されます。
管理者向け設定
ホーム画面で[ファクス]を押す。

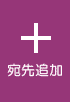 を押し、[文書蓄積]を選択する。
を押し、[文書蓄積]を選択する。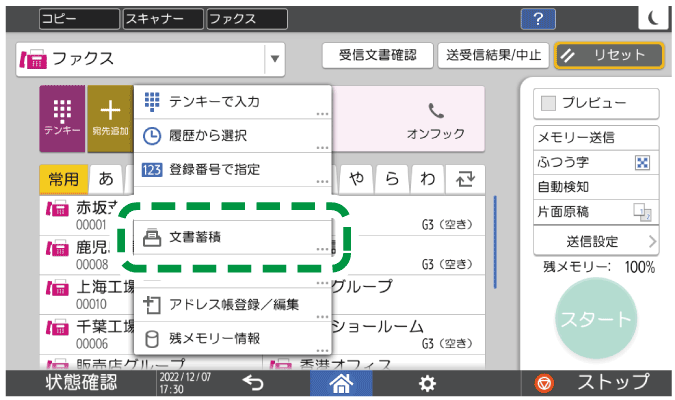
自動原稿送り装置(ADF)または原稿ガラスに原稿をセットする。
ファクス原稿をセットする文書蓄積先の情報を設定する。
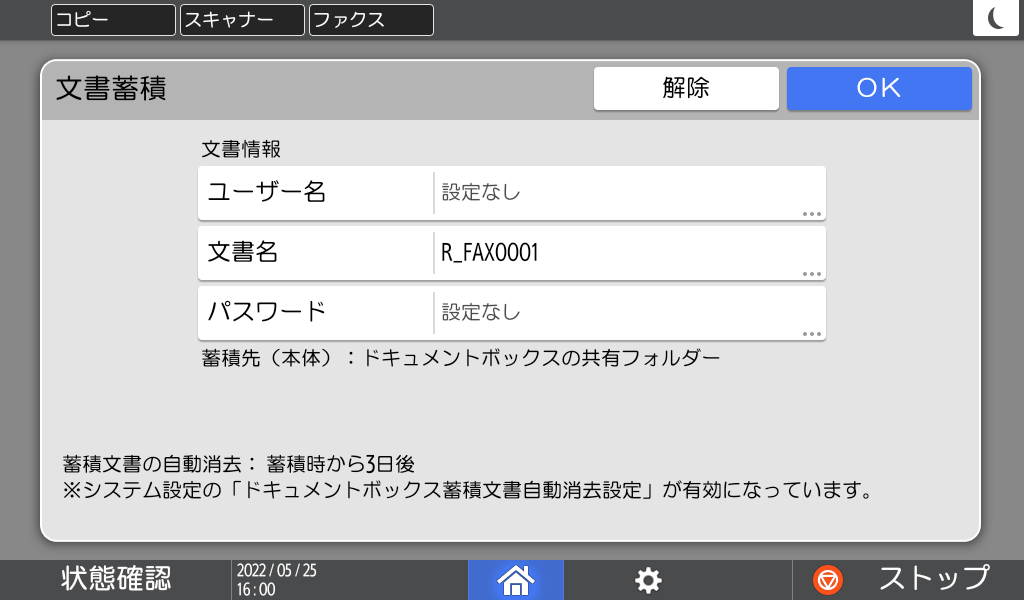
ユーザー名:文書を保存した人がわかるようにユーザー名を設定します。アドレス帳から指定するか直接入力します。未入力でも蓄積できます。
文書名:文書の名称を設定します。設定しないときは、「R_FAX00001」「R_FAX00002」などのファイル名が自動的に付きます。
パスワード:この文書の操作や送信に必要なパスワードを4~8桁の数字で設定します。未入力でも蓄積できます。
設定が終わったら、[OK]を押す。
蓄積と同時に送信するときは、送信先などを設定します。
基本的なファクスのしかた[スタート]を押す。

以下のときは[ユーザー名]ではなくアクセス権が表示されます。保存する文書に対してユーザーまたはグループへのアクセス権を設定できます。
ベーシック認証、Windows認証、またはLDAP認証が有効になっている
アプリケーション別認証管理でファクスの認証管理が有効になっている
ユーザー、文書管理者、または文書管理者相当の権限を持つカスタム権限管理者としてログインしている
蓄積した文書の確認、ユーザー名やパスワードの変更、削除ができます。また、蓄積した文書の送信もできます。
ホーム画面で[ファクス]を押す。

ファクス画面で[送信設定]を押す。
[蓄積文書指定]を押す。
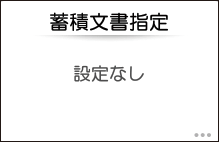
[蓄積文書指定]が押せないときは、[Fコード設定]で[しない]を選択して手順1から操作します。
蓄積した文書の確認や操作をする。
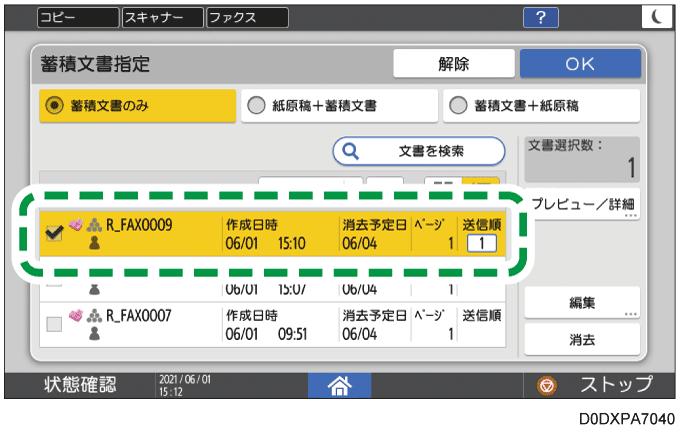
蓄積した文書だけを送信するとき
[蓄積文書のみ]を押す。
送信したい文書を選択して[OK]を押す。
送信先などを設定して[スタート]を押す。
基本的なファクスのしかた
読み取った原稿と蓄積した文書を合わせて送信するとき
[紙原稿+蓄積文書]または[蓄積文書+紙原稿]を押す。
[紙原稿+蓄積文書]を選択したときは原稿の内容を先頭に、[蓄積文書+紙原稿]を選択したときは蓄積文書を先頭にして送信します。送信したい文書を選択して[OK]を押す。
送信先などを設定して[スタート]を押す。
蓄積した文書を画面で確認するとき
確認したい文書を選択して[プレビュー/詳細]を押す。
確認が完了したら[閉じる]を押す。
蓄積した文書を編集するとき
編集したい文書を選択して[編集]を押す。
ユーザー名の変更やパスワードの設定などができます。編集が完了したら[閉じる]を押す。
蓄積した文書を削除するとき
削除したい文書を選択して[消去]を押す。
確認画面で[消去する]を押す。

[プレビュー/詳細]画面で[先頭ページ印刷]を実行すると、用紙の半分のサイズに原稿が縮小されて印刷されることがあります。この場合でも相手先に送信されるときは蓄積したときと同じサイズで送信されます。蓄積するときに以下のいずれかの方法で原稿を読み取ると、[先頭ページ印刷]を実行しても印刷時に縮小されません。
自動原稿送り装置(ADF)に原稿をセットし、サイズを指定して読み取る
自動原稿送り装置(ADF)に原稿を横向き(
 )にセットして読み取る
)にセットして読み取る原稿ガラスに原稿をセットして読み取る
