使用していないポートを削除したい
[プリンターのプロパティ]から印刷ポートを削除します。それでも削除できないときは、[サーバーのプロパティ]から削除します。

ポートはプリンター以外のアプリケーションでも使用していることがあります。必要なポートを削除してしまわないよう注意してください。

LPT、COM、FILE、USBポートは削除できません。
「デバイスとプリンター」画面を表示する。
Windows 11
[スタート]で[すべてのアプリ]
 [Windowsツール]
[Windowsツール]  [コントロールパネル]とクリックする。
[コントロールパネル]とクリックする。[デバイスとプリンターの表示]をクリックする。
Windows 10(バージョン1703以降)、Windows Server 2019/2022
[スタート]で[Windowsシステムツール]
 [コントロールパネル]とクリックする。
[コントロールパネル]とクリックする。[デバイスとプリンターの表示]をクリックする。
Windows 10(バージョン1703よりも前)、Windows Server 2016
[スタート]を右クリックし、[コントロールパネル]をクリックする。
[デバイスとプリンターの表示]をクリックする。
Windows 8.1、Windows Server 2012/2012 R2
チャームバーで[設定]
 [コントロールパネル]とクリックする。
[コントロールパネル]とクリックする。[デバイスとプリンターの表示]をクリックする。
任意のプリンターを右クリックし、[プリンターのプロパティ]をクリックする。
[ポート]タブで削除するポートにチェックを付け、[ポートの削除]
 [OK]とクリックする。
[OK]とクリックする。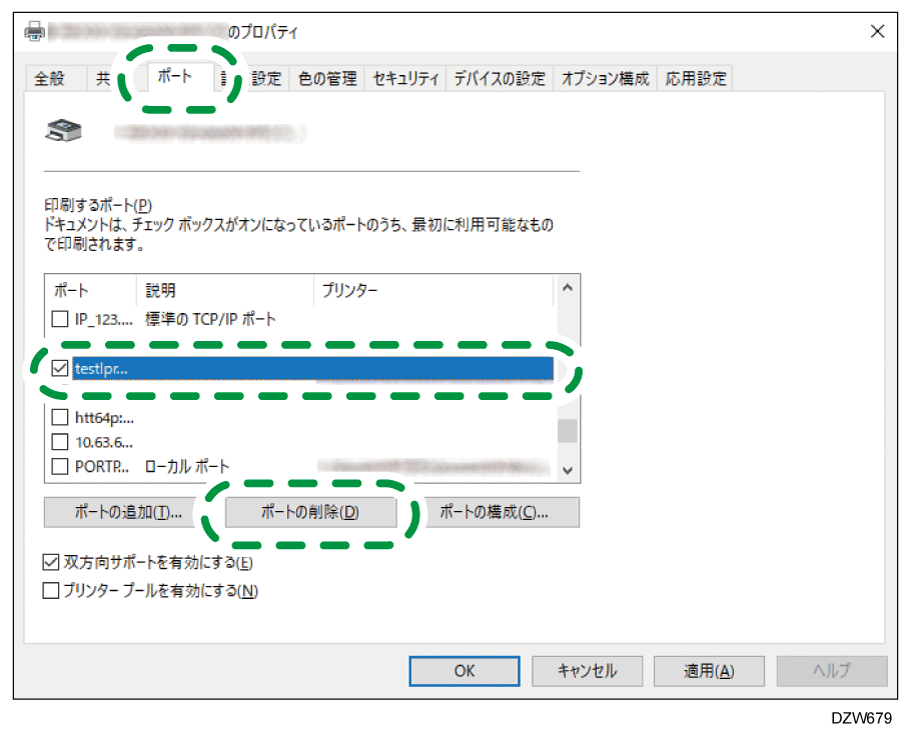
ポートが削除できないとき
[ポート]タブのプリンター欄に名称が表示されているポートは、現在そのプリンターにポートが割り当てられているため削除できません。
そのプリンターを印刷や送信に使用していないか(ポートが実際に使われていないか)確認します。削除してもよいポートであることを確認したら、以下の手順でポートの割り当てを変更し、ポートを削除します。
現在プロパティを開いているプリンターに削除するポートが割り当てられているときは、別のポートにチェックを付けて[適用]をクリックします。
ほかのプリンターに削除するポートが割り当てられているときは、そのプリンターのプロパティを開き、[ポート]タブで別のポートにチェックを付けて[適用]をクリックします。
開いているプロパティを閉じる。
以上の操作でポートを削除できないときは、次の手順へ進みます。「デバイスとプリンター」画面で任意のプリンターを選択し、[プリントサーバープロパティ]をクリックする。
[ポート]タブで削除するポートを選択し、[ポートの削除]
 [OK]とクリックする。
[OK]とクリックする。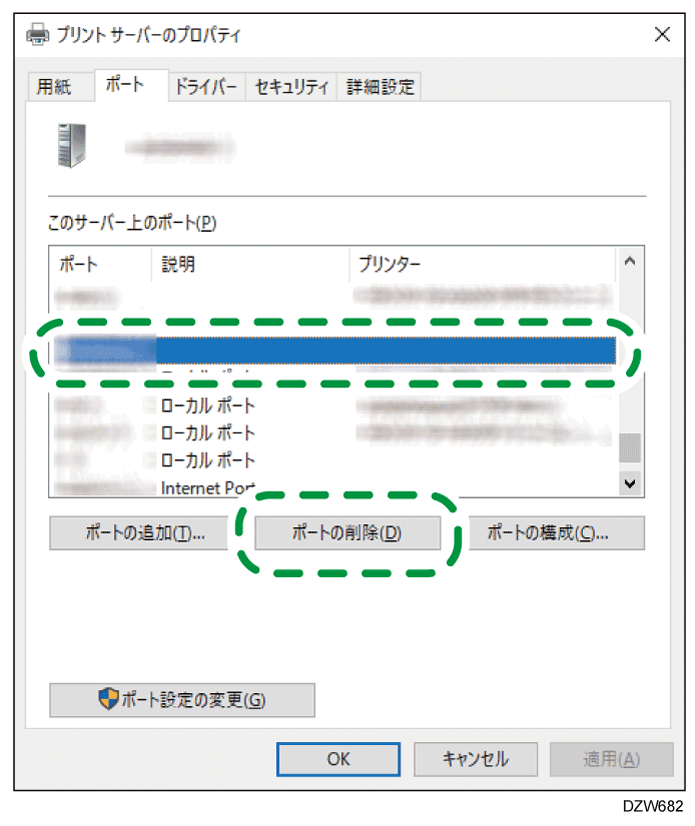
[閉じる]をクリックする。
