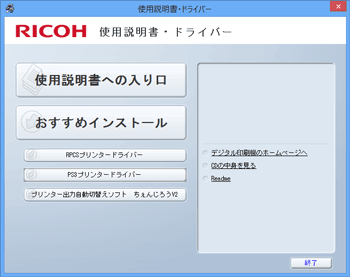ここでは、Windows 8の画面例で説明しています。
![]()
インストール手順は、必ず最後まで実行してください。インストールを中断する場合は、[キャンセル]をクリックしてください。
インストールの途中で、パソコンの電源遮断、強制終了などがあった場合、次回にインストールできないことがあります。
Windows 8で使うには、Windows 8標準のPostScriptプリンタードライバー、プリンター固有の機能を記述したPPDファイル、Plug-inファイルをインストールする必要があります。次の手順でプリンターの追加ウィザードを実行すると、その両方がインストールされます。
Windows 8でオートランプログラムを使用してインストールするときは、Administratorsグループのメンバーとしてログオンしてください。アクセス権の詳細についてはWindowsのヘルプを参照してください。
![]() 同梱のCD-ROMをセットします。
同梱のCD-ROMをセットします。
![]() 画面右上にドライブ名とCD-ROM名が表示されたらクリックし、[SETUP.EXEの実行]をクリックしてください。
画面右上にドライブ名とCD-ROM名が表示されたらクリックし、[SETUP.EXEの実行]をクリックしてください。
インストーラーが起動します。
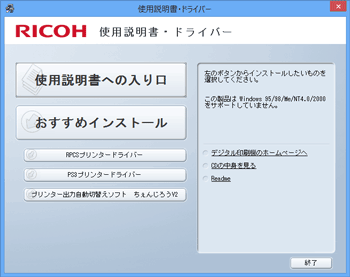
![]() [PS3 プリンタードライバー]をクリックします。
[PS3 プリンタードライバー]をクリックします。
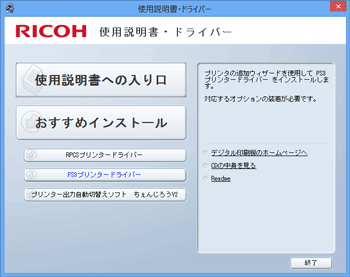
プリンタの追加ウィザードが表示されます。
![]() [探しているプリンターはこの一覧にはありません]をクリックします。
[探しているプリンターはこの一覧にはありません]をクリックします。
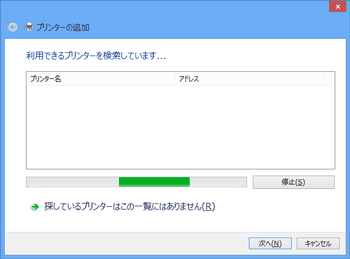
![]() [ローカルプリンターまたはネットワークプリンターを手動設定で追加する]を選択し、[次へ]をクリックします。
[ローカルプリンターまたはネットワークプリンターを手動設定で追加する]を選択し、[次へ]をクリックします。
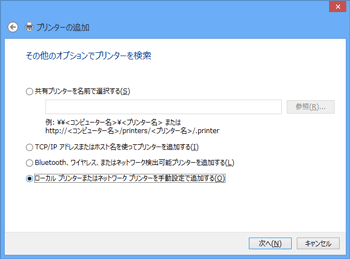
![]() ポート名を選択し、[次へ]をクリックします。
ポート名を選択し、[次へ]をクリックします。
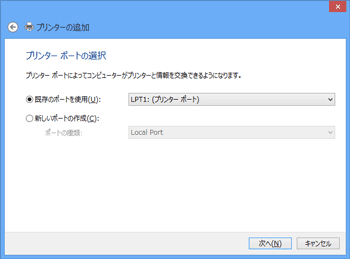
プリンターの機種を選択する画面が表示されます。
![]() ご使用のプリンターの機種を選択し、[次へ]をクリックします。
ご使用のプリンターの機種を選択し、[次へ]をクリックします。
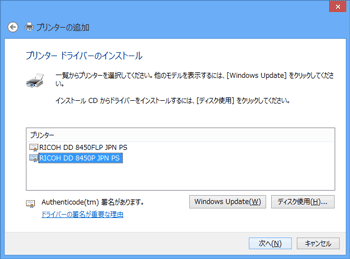
![]() 必要に応じてプリンター名を変更し、[次へ]をクリックします。
必要に応じてプリンター名を変更し、[次へ]をクリックします。
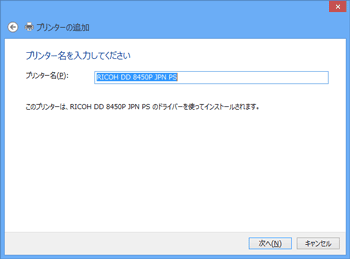
![]() 次の画面が表示されたら、[インストール]をクリックします。
次の画面が表示されたら、[インストール]をクリックします。
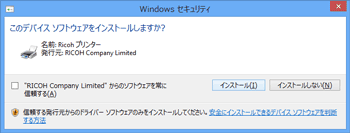
![]() プリンターをネットワークで共有するときは[このプリンターを共有して、ネットワークのほかのコンピュータから検索および使用できるようにする]をクリックしてプリンターのネットワーク上での名前を入力し、[次へ]をクリックします。共有しないときは[このプリンターを共有しない]を選択し、[次へ]をクリックします。
プリンターをネットワークで共有するときは[このプリンターを共有して、ネットワークのほかのコンピュータから検索および使用できるようにする]をクリックしてプリンターのネットワーク上での名前を入力し、[次へ]をクリックします。共有しないときは[このプリンターを共有しない]を選択し、[次へ]をクリックします。
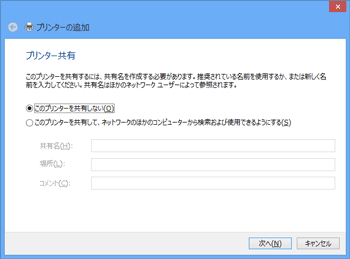
![]() [完了]をクリックします。
[完了]をクリックします。
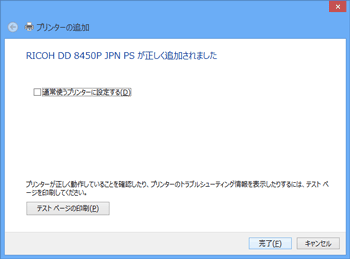
プリンターを通常のプリンターとして使用するときは、[通常使うプリンターに設定する]を選択します。
![]() パソコンを再起動します。
パソコンを再起動します。