プリント画面の設定項目
プリント画面のドロップダウンメニューから設定する機能を選択します。ここではMac OS X 10.6の画面例をもとに「レイアウト」、「蓄積/履歴」、「プリンタの機能」について説明します。
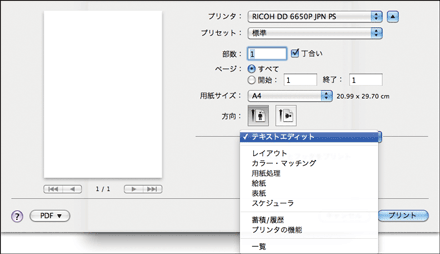
[給紙]で[自動選択]が設定されているとき、印刷で指定した用紙サイズが本機にセットされていない場合は、本機側の設定に従って印刷されます。
プリントに関する一般的な機能や設定内容については、Macintoshの使用説明書またはヘルプを参照してください。
レイアウト
プリント画面のドロップダウンメニューで「レイアウト」を選択すると表示されます。
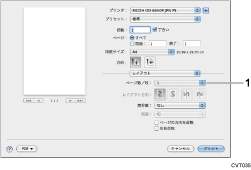
[ページ数/枚]
1 枚の用紙に何ページ分のデータを印刷するかと、複数ページ印刷するときのレイアウトを指定します。また、[境界線]で、ページごとに境界線を付けるかどうかの設定も行えます。
蓄積/履歴
プリント画面のドロップダウンメニューで「蓄積/履歴」を選択すると表示されます。
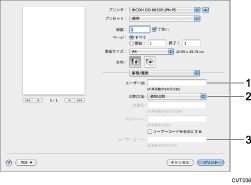
[ユーザーID]
Ridoc IO Navi、Ridoc IO Analyzerのジョブ履歴で表示されるユーザーID を入力します。
[印刷方法]
通常印刷を行うか、本機にデータを蓄積する文書蓄積を行うかを選択します。文書蓄積を選択すると、蓄積するデータに文書名とパスワードを設定できます。
[ユーザーコード]
Ridoc IO Analyzerの「ユーザー情報管理ツール」で表示されるユーザーコードを入力します。[ユーザーコードを有効にする]にチェックを付けると、[ユーザーコード]の入力が可能になります。
プリンタの機能
プリント画面のドロップダウンメニューで「プリンタの機能」を選択すると表示されます。
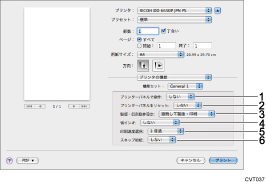
[プリンターパネルで操作]
設定には、パソコンにインストールしたプリンタードライバーと、本機の操作パネルの両方で行えるものがあります。[プリンターパネルで操作]を「する」に設定すると、次の項目については、操作パネルでの設定が有効となります。
• プリンターパネルをリセット
• 製版・印刷動作設定
• 省インキ
• 印刷速度選択
• スキップ給紙
• 仕分け
• ソート
• 印刷部数
[プリンターパネルをリセット]
「する」に設定するとプリントジョブを送る前に設定されている本機の操作パネルの設定をリセットします。
[製版・印刷動作設定]
製版・印刷動作モードの設定を選択できます。
[省インキ]
しない/節約レベル1/節約レベル2の選択肢があります。レベル2の方がレベル1よりインクを節約することができます。
[印刷速度選択]
印刷する速度を選択できます。1 が最遅で、6が最速です。1から6の順に、印刷速度が上がります。
印刷条件によっては、6速を選択しても5速になることがあります。
詳しくは、『使用説明書』「プリント速度の調整」を参照してください。
[スキップ給紙]
• 給紙間隔を長くして、インキの乾きをよくします。
• 規格サイズよりも長い用紙にプリントします。
スキップ給紙でプリントできる用紙の長さは最大460mmです。ただし、447mm以上の用紙をプリントするときは、排紙エンドフェンスを倒し、排出された用紙が排紙台から落ちないように手で支えてください。
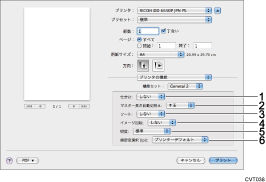
[仕分け]
「する」に設定すると、原稿が変わるたびに仕分け動作を行い、原稿の境目がわかりやすくなります。
[マスター長さ自動切替え]
「する」に設定すると、データのサイズがA4Kより小さいとき、マスターを節約することができます。
[ソート]
「する」に設定すると、印刷した用紙をページ順にそろえて、オプションのソータービンに1部ずつ排紙することができます。
[イメージ回転]
「180度」に設定すると、180度回転して印刷します。封筒給紙をするときに便利です。
[明度]
印刷した画像全体の明るさを7段階に調整できます。
文字の色の明るさは変更されません。
[線密度選択(lpi)]
写真画像を含む文書を印刷したとき、データによっては画像がぼやけて印刷される場合があります。この場合、線密度選択(lpi)を高く設定することで密度を高く(細かく)する効果が得られます。
設定値は画像の種類によって異なりますので、数値を変更後、印刷を実行し画像の精度を確認してください。
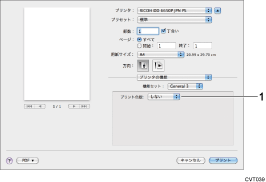
[プリント色版]
C(シアン:青)、M(マゼンタ:赤)、Y(イエロー:黄)、K(ブラック:黒)のうち、選択された色のみを分版出力できます。「しない」を設定すると、分版しません。

Mac OS Χでは装着されているオプションの設定ができません。オプションの必要な機能を使用するときは、オプションが装着されているか確認してから設定してください。

