Web Image Monitorの表示とメニュー構成
どんなことができるのか?
Web Image Monitorは、離れた場所にある機器の状態確認や設定変更を、ネットワークを介したパソコンのWebブラウザ上からできる機能です。
Web Image Monitorでは以下の操作ができます。
機器の状態/設定の表示
ジョブの状態/履歴の確認
印刷中ジョブの中止
本機の各種設定
ネットワークプロトコルに関する設定
セキュリティの設定
本機の環境設定
本機能はTCP/IPプロトコルを使って動作します。Web Image Monitorを使用する場合は、本機でTCP/IPプロトコルの設定を行ってください。TCP/IPの設定が正しく行われると、本機能は自動的に有効になります。ネットワークの設定については、ネットワーク環境の設定をする![]() を参照してください。
を参照してください。
ブラウザ
Windows環境:
Microsoft Internet Explorer 6.0以降
Firefox 2.0以降
Macintosh 環境:
Firefox 2.0以降
Safari 3.0以降
使用するブラウザのバージョンが推奨ブラウザより低い場合や、使用するブラウザの設定で、「JavaScript」、「Cookieの使用許可」が有効になっていない場合は、表示や操作に不具合が生じる場合があります。
プロキシサーバーをご使用の場合、本機との接続にプロキシサーバーを経由しない設定にしてください。詳しくはネットワーク管理者の方に確認してください。
ブラウザの[戻る]で前のページに戻れないことがあります。そのときはブラウザの[更新]または[再読み込み]をクリックしてください。
Web Image Monitorで取得できる情報は、自動的に更新されません。情報を更新する場合は、Webブラウザの[更新]、[再読み込み]、またはWeb Image Monitorのワークエリアに表示された[最新の情報に更新]をクリックしてください。
アドレス指定について
アドレスの指定は、「http://(本機のIPアドレス)/」と入力します。
DNSサーバー、WINSサーバーを使用し、本機のホスト名が設定されている場合、ホスト名を入力することができます。
Web Image Monitorの表示
フレーム機能によって、次のエリアに分割表示されます。
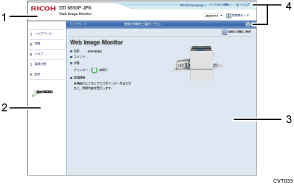
ヘッダーエリア
管理者モードへの切り替えやヘルプ、RICOH Homepageへのリンクが表示されます。
メニューエリア
メニュー項目が表示されます。メニュー項目を選択すると、その内容をワークエリアに表示、またはサブメニューを表示します。
ワークエリア
メニューエリアで選択された項目の内容を表示します。
ワークエリア内の情報は自動的に更新されません。情報を更新したい場合は、同エリア右上の[最新の情報に更新]をクリックしてください。なお、Webブラウザ画面全体を更新したい場合は、ブラウザの[更新]をクリックしてください。
ヘルプ
ヘッダーエリアに表示された[ヘルプ]、またはワークエリアに表示された?マークのアイコンをクリックするとWeb Image Monitorのヘルプを見ることができます。
詳細については、Web Image Monitorのヘルプについて
 を参照してください。
を参照してください。

